前回の続きで、ボリューム作成と、通知設定をしていきます。
基本的にここで取り扱う設定方法は、すべて以下の条件です。
スクリーンショットが縦長になるものや、操作性の関係で横持ちのスクリーンショットなど入り乱れていますのでご了承ください。
前回はこちら↓

非RAIDであるBasicを検討していましたが、今回はスマホでそもそも初期設定ができるのかというポイントに絞るため、Synology Hybrid RAIDで構築していきます。
ボリュームの作成
ボリュームを作成していないので、ウィザードが自動起動してきました。「今すぐ作成」をクリックします。
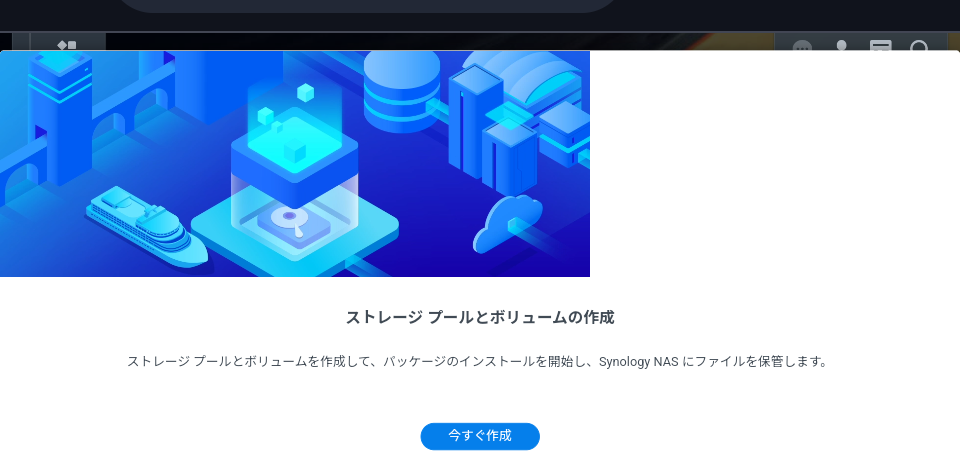
ストレージプールの上にボリュームが作成されるという概念を示した画像から始まります。「起動をクリックします。」余談ですがこのイラスト、仮想化ストレージの概念を説明するうえでかなり使い勝手がよさそうだなと思いました。

RAIDレベルを選択します。Synologyであれば独自方式のSHRが選択でき、デフォルトはこちらになるのでこのまま「次へ」をクリックします。
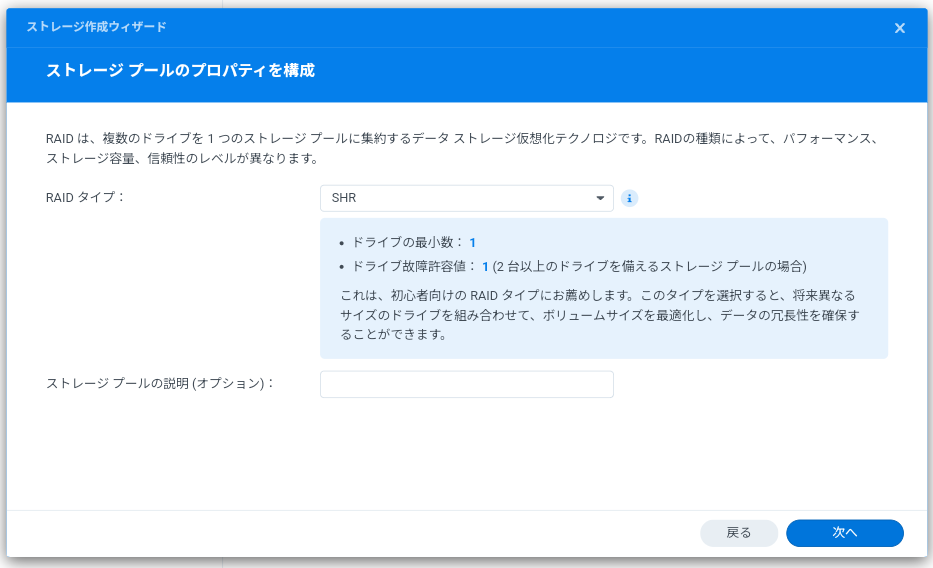
ストレージプールに参加させるドライブを選択します。最低3台必要ですが、すべて参加させます。
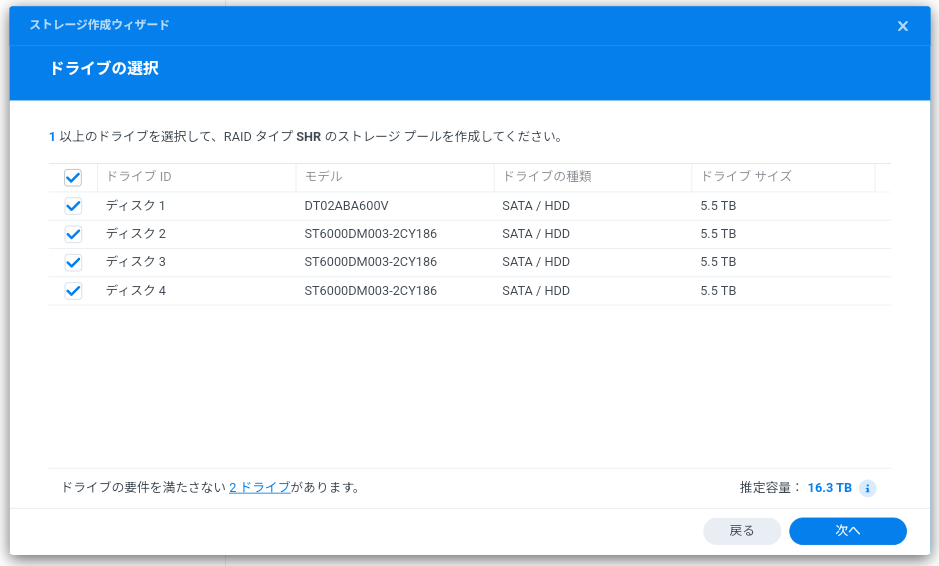
Synologyが検証済みの製品互換性リストに掲載されていないモデルなので、警告文が出てきますが、気にせず「続行」をクリックします。
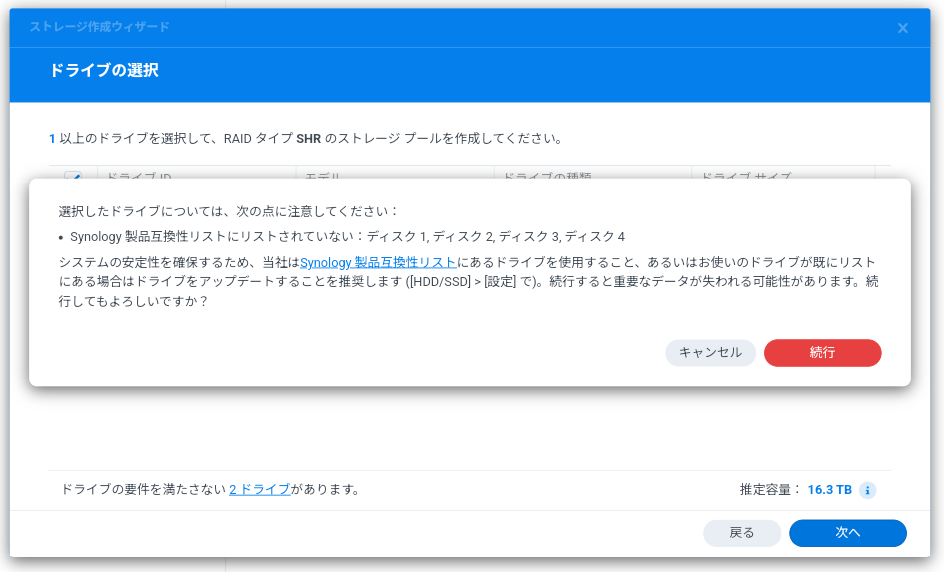
ストレージプールに参加させたディスクから、仮想的に切り出すボリュームを割り当てます。特にボリュームを分ける理由も今回ありませんので、「最大」ボタンをクリックして「次へ」
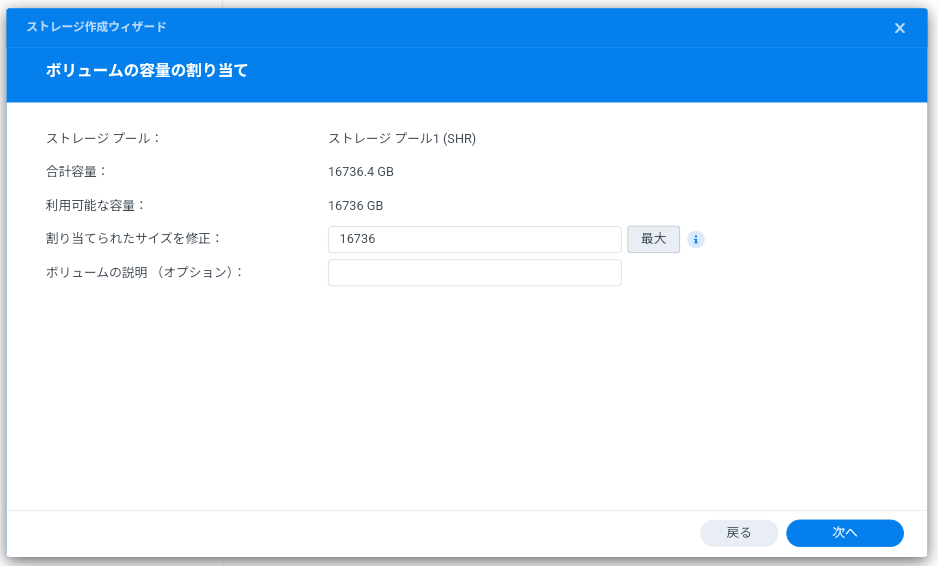
ファイルシステムを選択します。Btrfsがモダンな方式で推奨されています。例えば非RAIDで構築した場合ですが、ext4の方が生き残ったドライブから、別のLinuxマシンなどにつないでデータを取り出すなどがしやすくなるかもしれません。いずれ検証したいと思います。
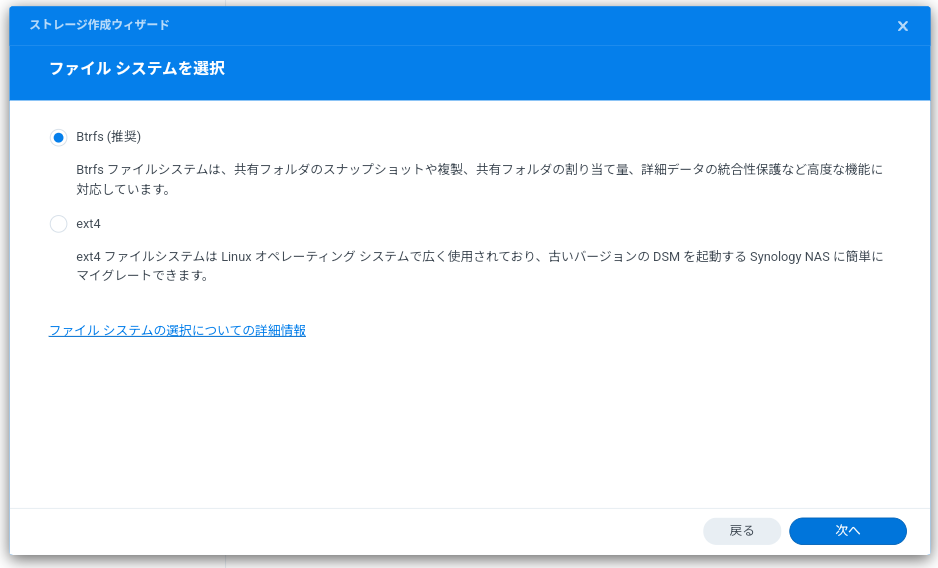
暗号化についてですが、セキュリティは高くなる反面、有事の際のデータの救出可能性を著しく低下させますので、家庭利用ではオフがいいでしょう。「次へ」をクリックします。
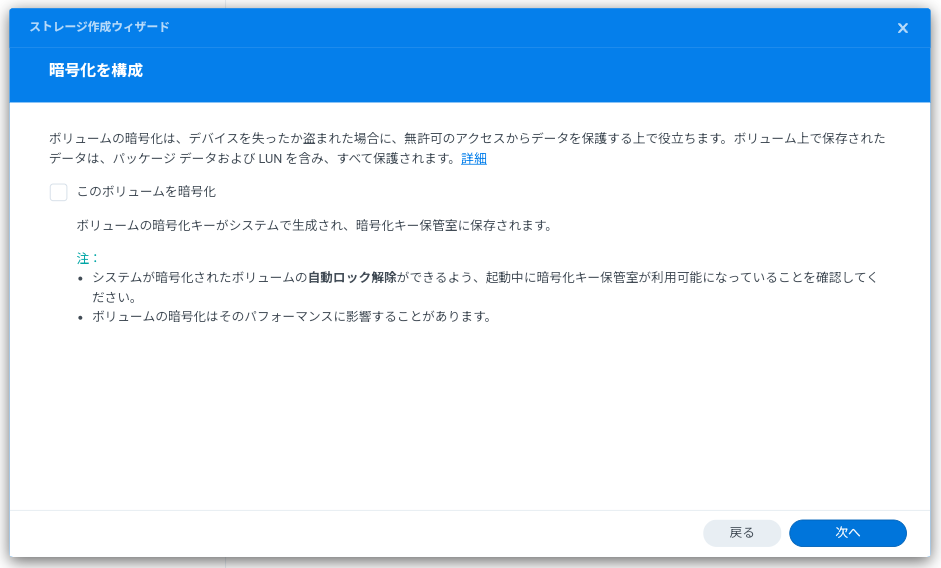
ドライブをまとめたストレージプール、そこから切り出して仮想化ドライブであるボリュームの設定値がそれぞれ表示されます。
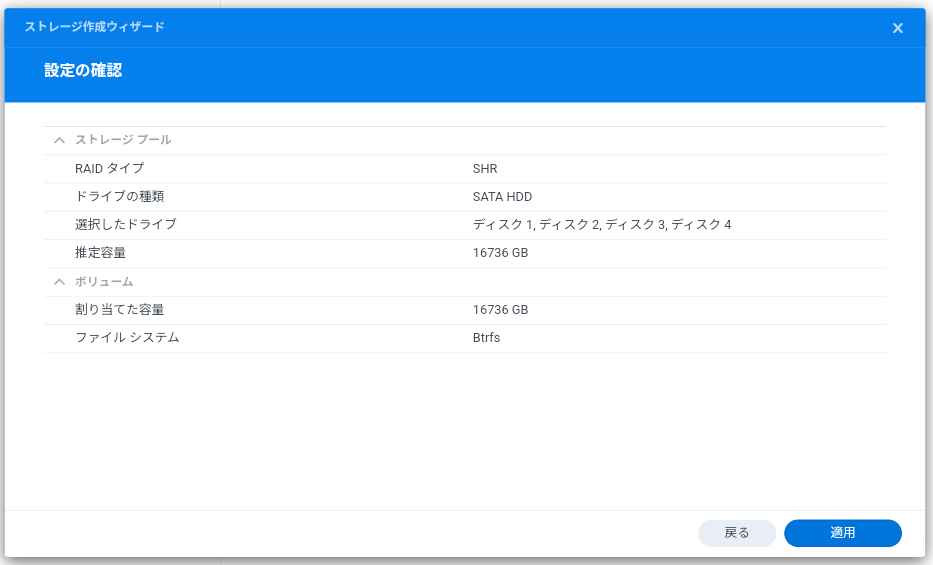
データ消去に関する警告文が出てきます。「OK」をクリックすればストレージプールの作成と、ボリュームの切り出しが処理され、作成が完了します。
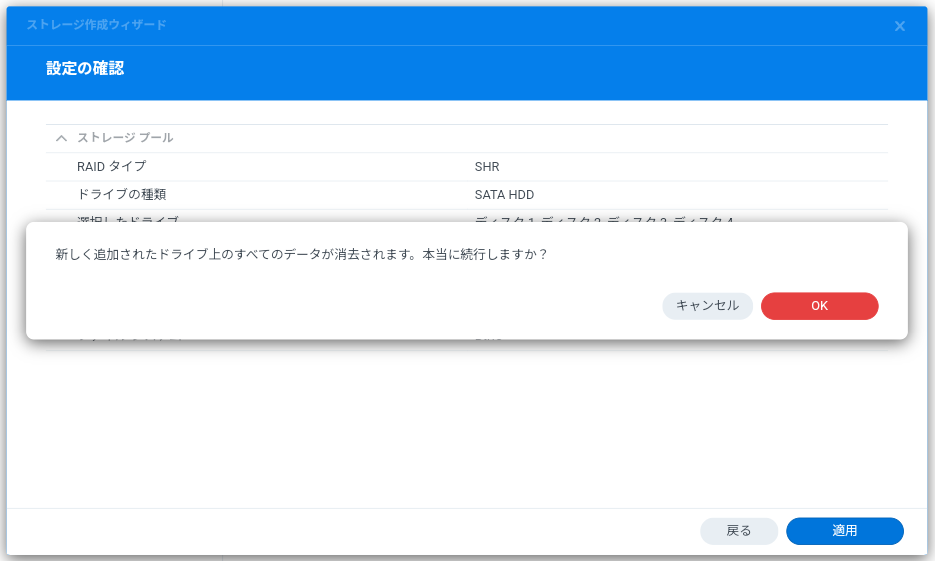
余談と補足:RAIDレベルになぜSHRを選んだか
以前の記事でRAID過信の危険性について取り上げました。

しかし今回結局、SHRにして進めました。いくらオールロストが恐いからと言っても、外付けにバックアップが存在していれば精神衛生上の問題だけとなり、問題ありません。
それでもなぜ今回SHRを選択したかというと、非RAIDのBasicで進めて、4ドライブのうち1ドライブを取り出し、別のLinux Mintのマシンに接続しても中身が見れなかったので、思っていたメリットが得られなかったこともあり今回Basicを選択しませんでした。
もしかするとファイルシステムを、従来の枯れたext4であれば見られるのかもしれません。この辺りはもう少し検証が必要そうです。
キャッシュの作成
SSDを搭載しただけではキャッシュとして機能しません。先ほど作成したストレージプールにキャッシュとして組み込むために「ストレージマネージャ」で設定していきます。
ランチャーをタップします。
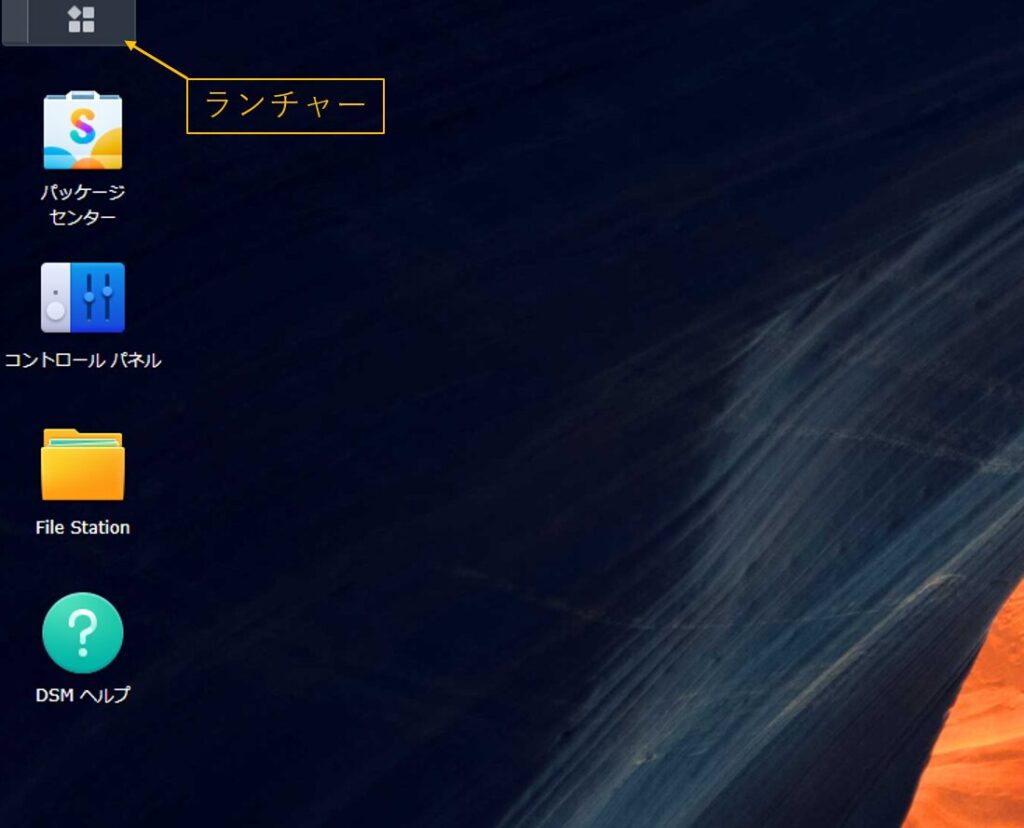
「ストレージマネージャ」をタップして起動します。
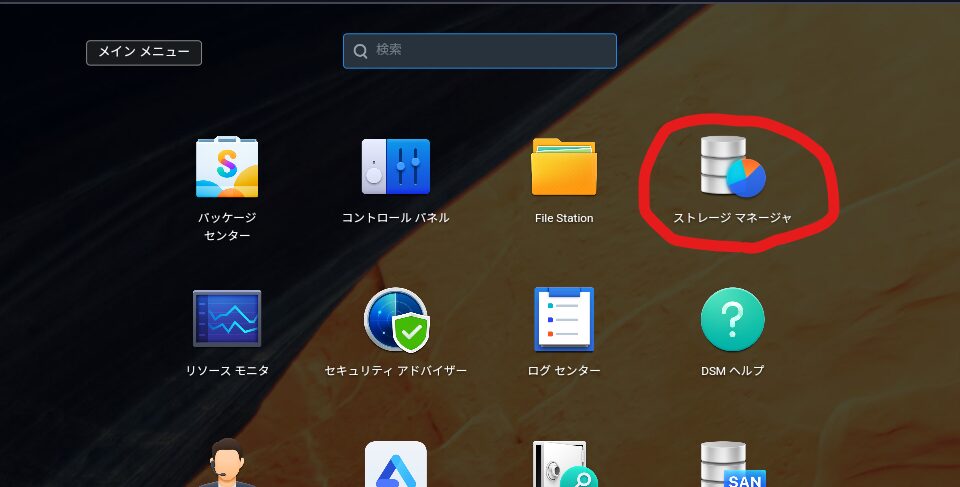
先ほど作ったボリューム→「作成」→「SSDキャッシュの作成」の順にタップします。
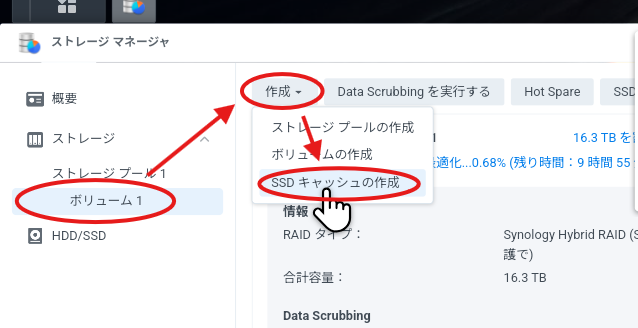
キャッシュのマウント先を聞かれますが、ボリュームは一つなので特に設定せず「次へ」
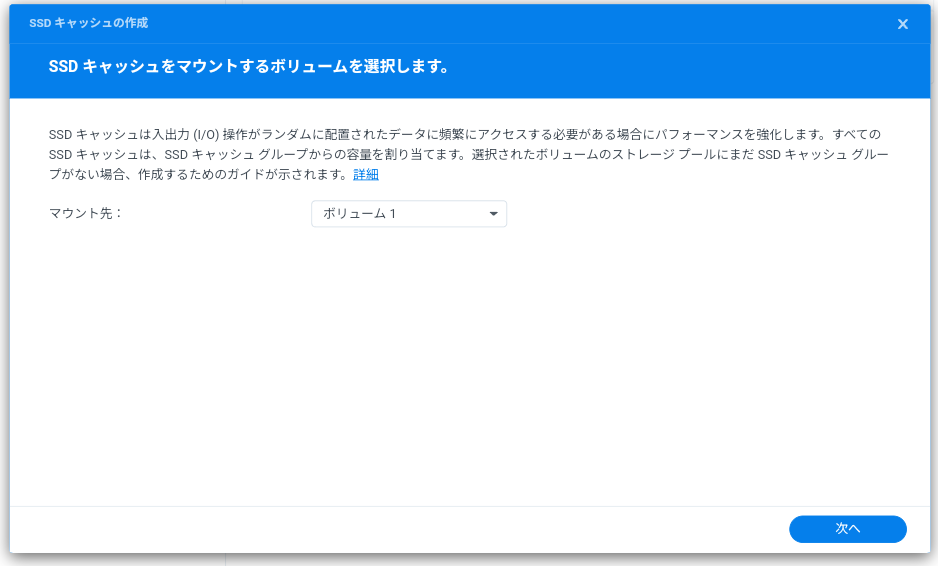
読み書きどちらでも使うので、このまま「次へ」
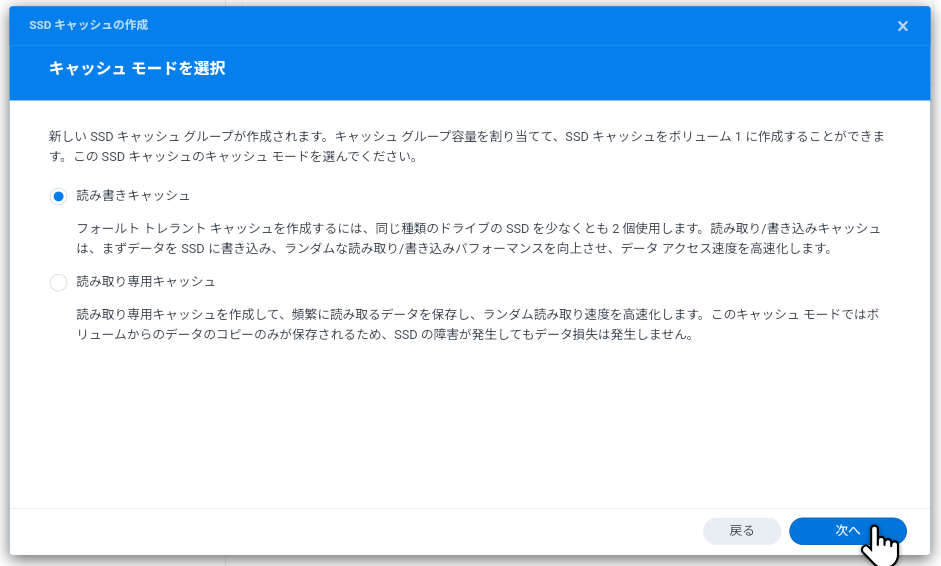
キャッシュはその仕組みの都合上、途中で取り外したり、読み書きに失敗したりすることでデータ損失が発生します。多くの場合は問題にならないので、過度に心配する必要はありませんが、そのあたりの仕組みを理解したうえで、チェックを入れて「続行」します。
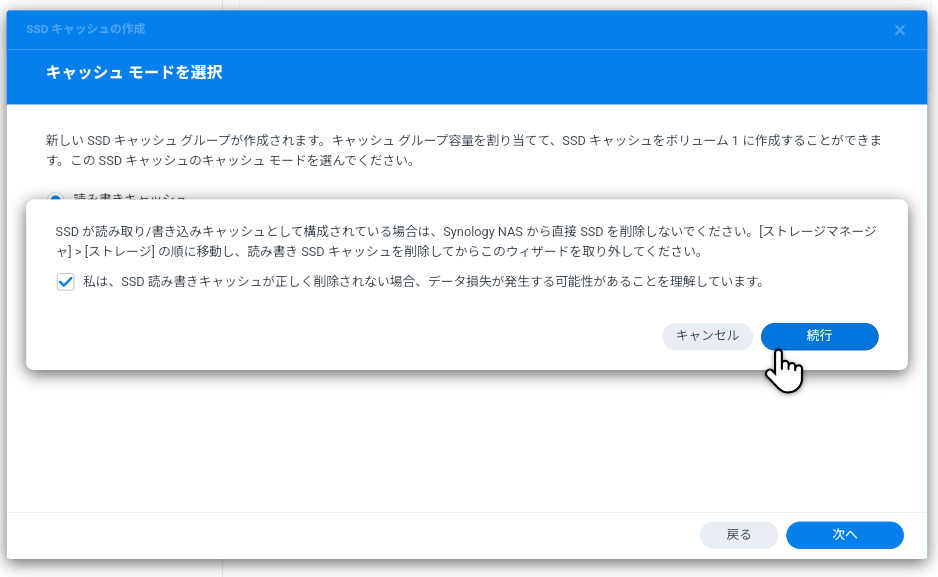
RAID1(ミラーリング)しか選択できませんのでこのまま「次へ」
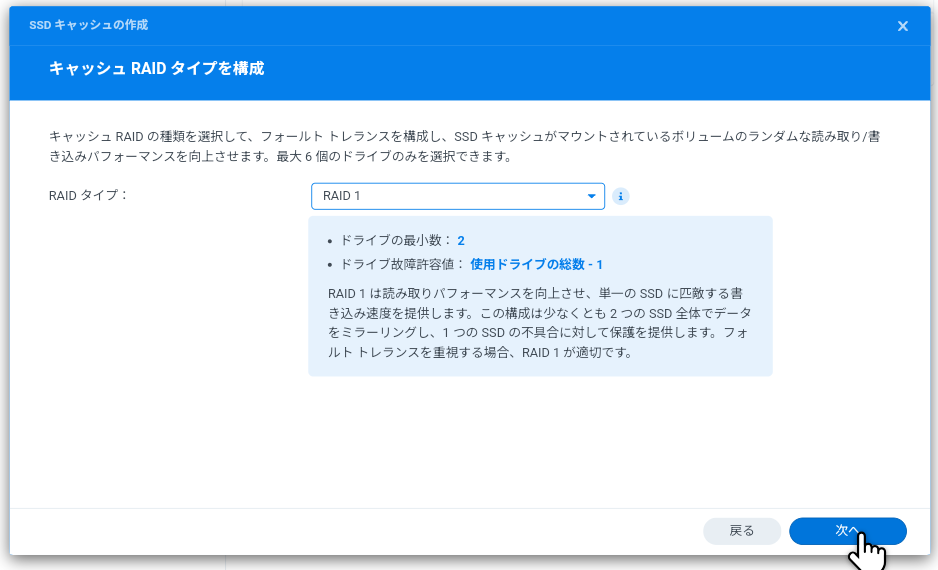
デフォルトですべてのドライブにチェックが入っているので、このまま「次へ」
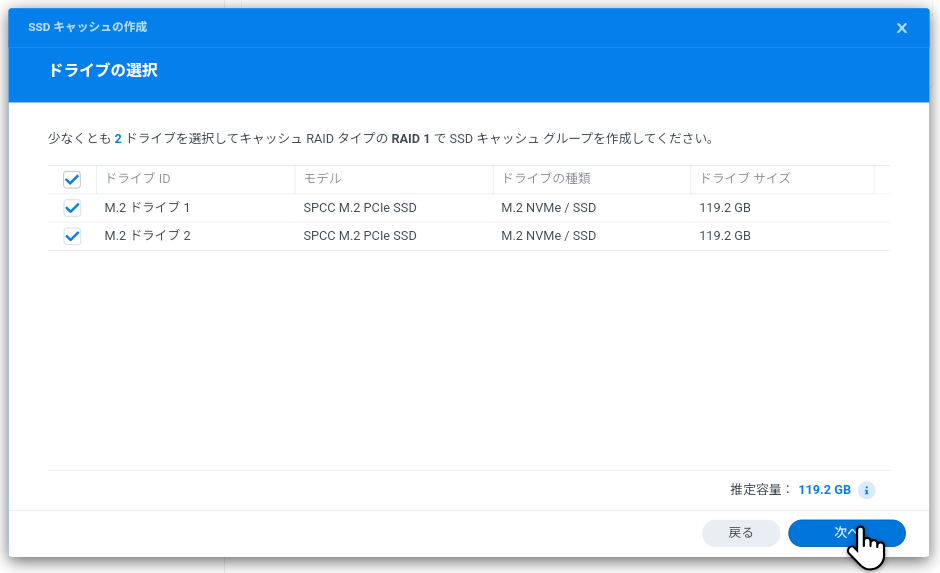
この後もデータ消去の警告と、製品互換性リストの警告なども出てきますが、進めていきます。
割り当て容量はすべてを割り当てます。下のチェックボックスは、ファイルシステムのどこに何があるかという管理データが常にキャッシュ上に展開されます。アクセス速度の底上げが期待できるのでチェックを入れて「次へ」
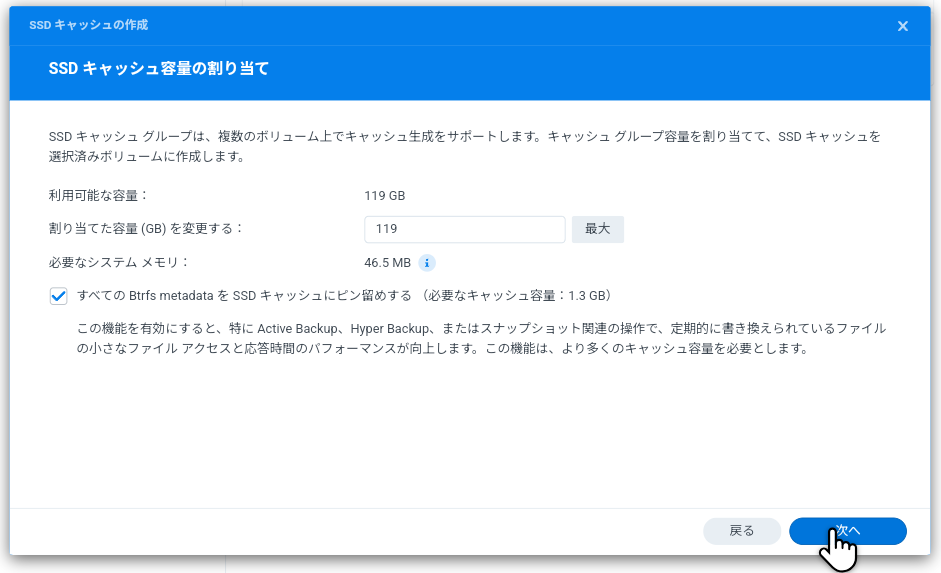
この後もどんどん進めて完成です。ストレージプールにキャッシュとしてSSDが参加した状態になりました。
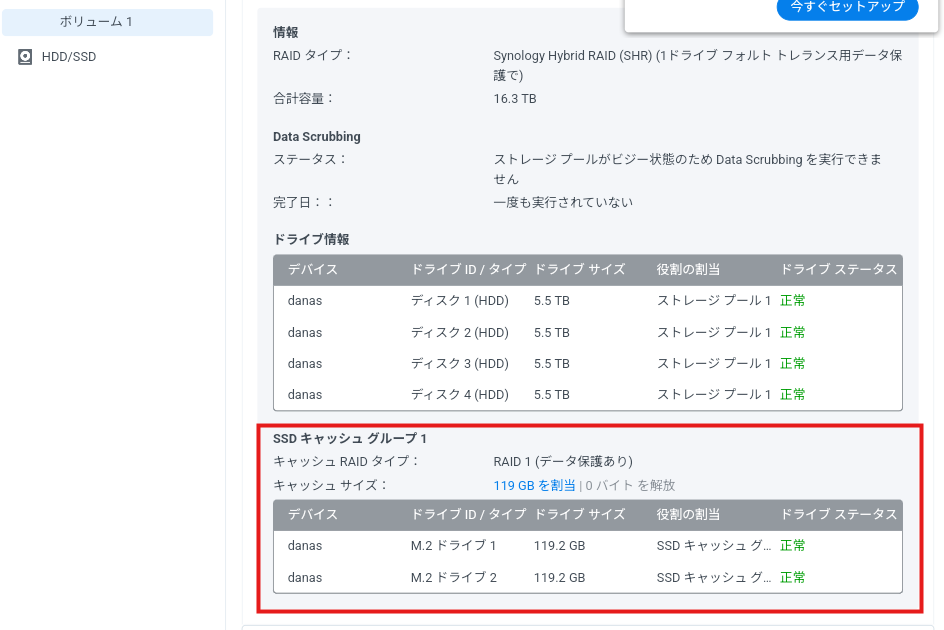
ネットワーク設定
NASの様々な健康情報をメールで飛ばす設定ができます。RAIDを作成していますし、HDDの故障などについては早めの対応が重要です。通知設定のためには、まずIPアドレスの固定を先にしておく方がいいのでネットワーク設定を先にします。
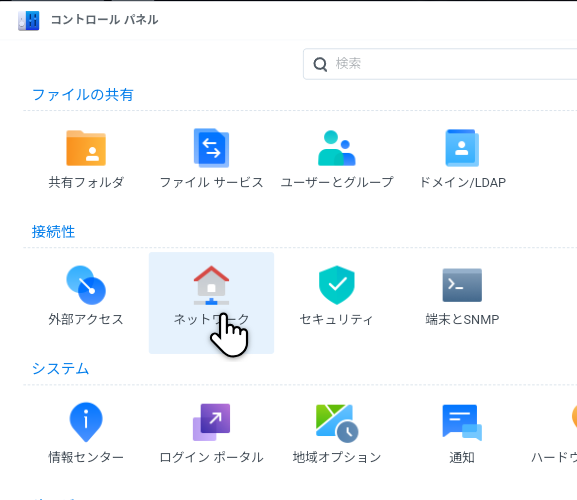
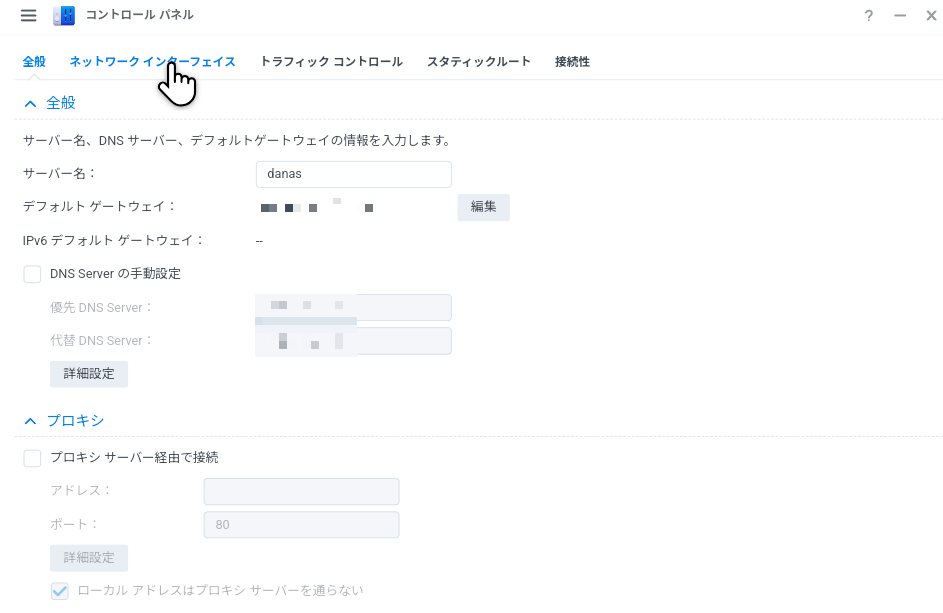
私の環境では、Bondを作成予定でしたので、「作成」ボタンから「Bond の作成」をタップします。通常のLANケーブル1本構成であれば、「LAN 1」からIPアドレスを直接設定できます。
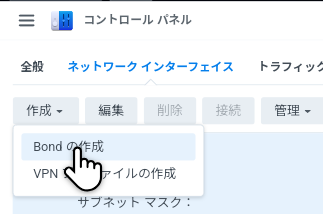
動作設定します。逸般の誤家庭であれば高価なネットワーク機器があると思うので選択の余地はあると思いますが、普通の家庭であれば「負荷分散機能」が現実的でしょう。
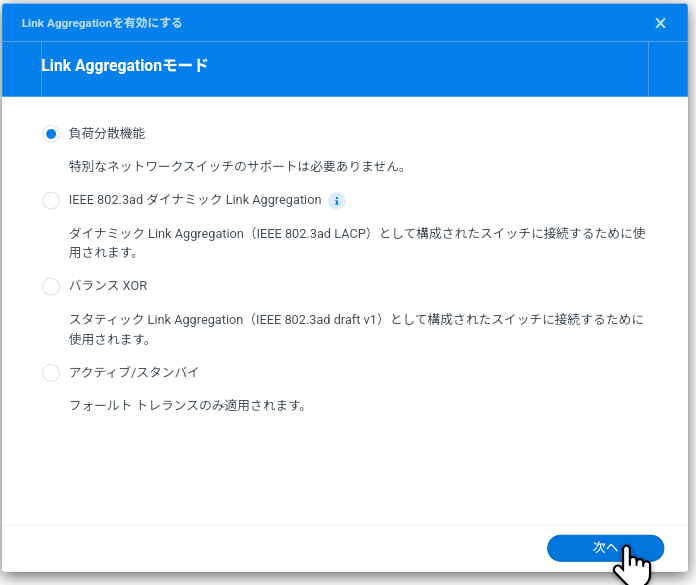
こちらもどちらも使うものですのでオールチェックです。
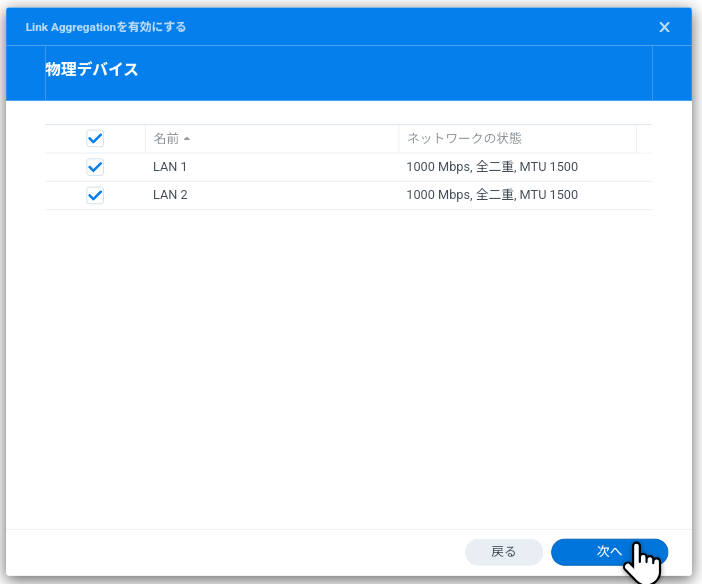
2本で1本の役割を持たせるので、IPアドレスも一つです。
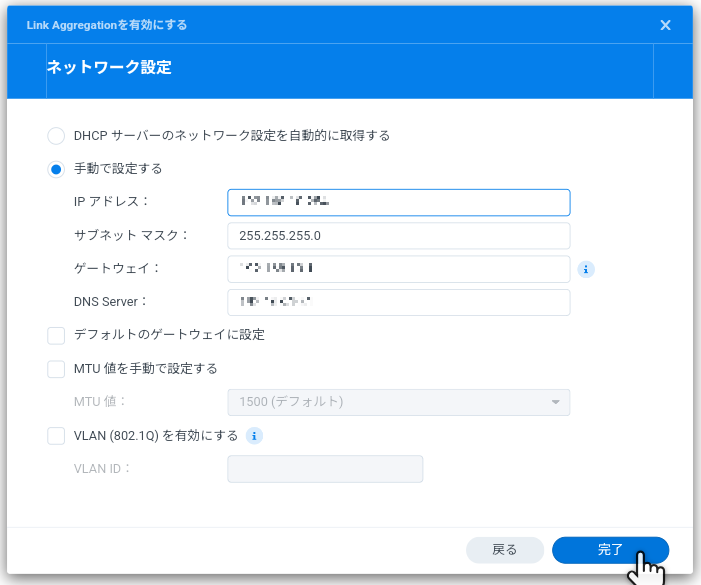
DHCPサーバー機能に関する警告が出てきますが、通常であればDHCPサーバー機能はルーターで設定していますので気にせず続行して作成を完了します。
通知設定
通知設定をしていきます。全体的に警告というか、安全確認メッセージが多いですね。もともとSynologyはソフトウェア会社のため、人間が過ちを起こすものであるという意識が所々に感じられますが、作業を勢いよくやりたいときは、少々うるさい感は否めないですね。
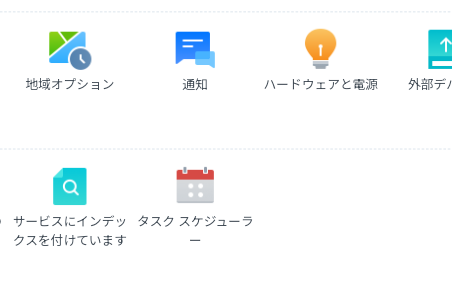
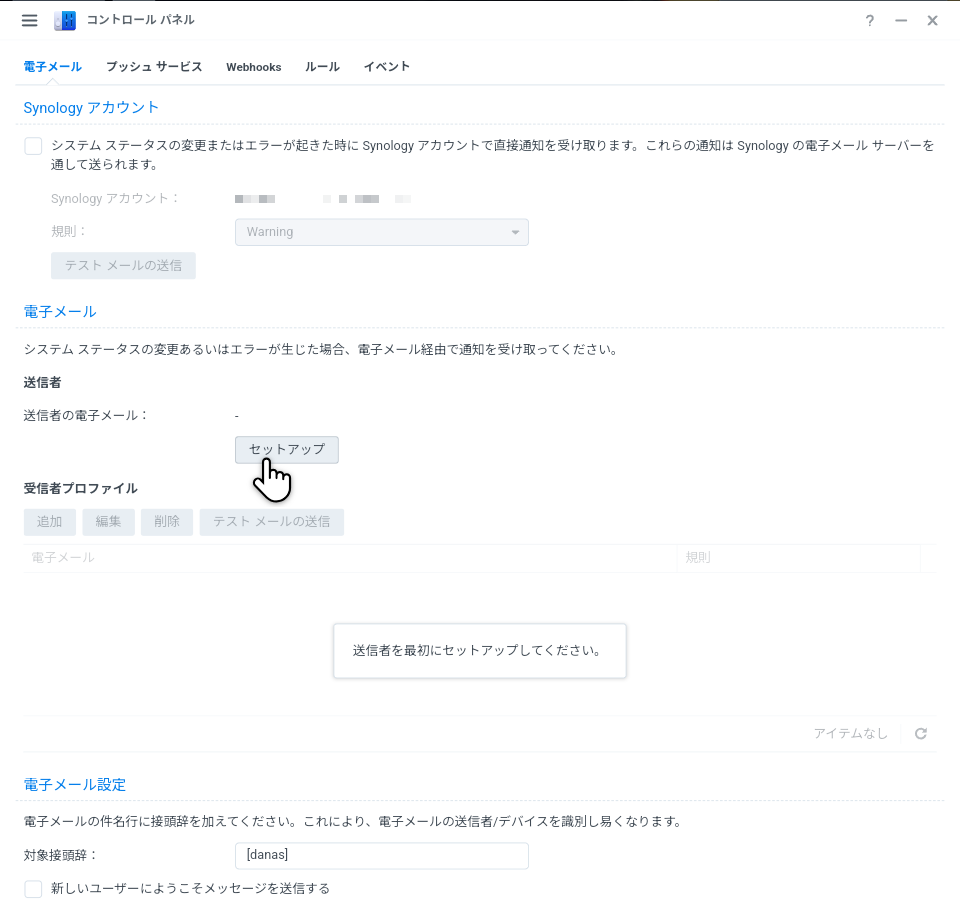
Gmail、Outlook、QQ、カスタムSMTPサーバーから選択できます。今回はGmailで進めていきます。「サインイン」をタップします。
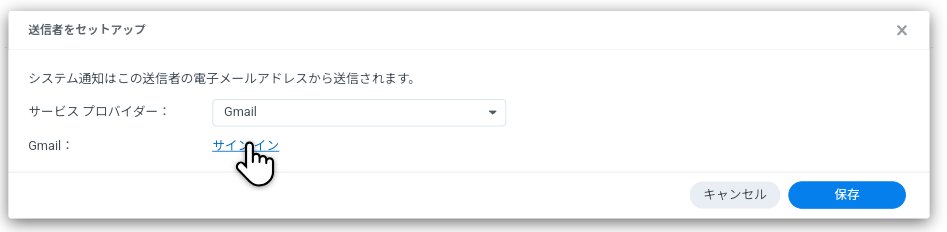
送信者として使うアドレスを選択します。今回は操作しているスマホに2つのアカウントがあったため選択となりましたが、一つの場合は選ぶ必要はないと思います。
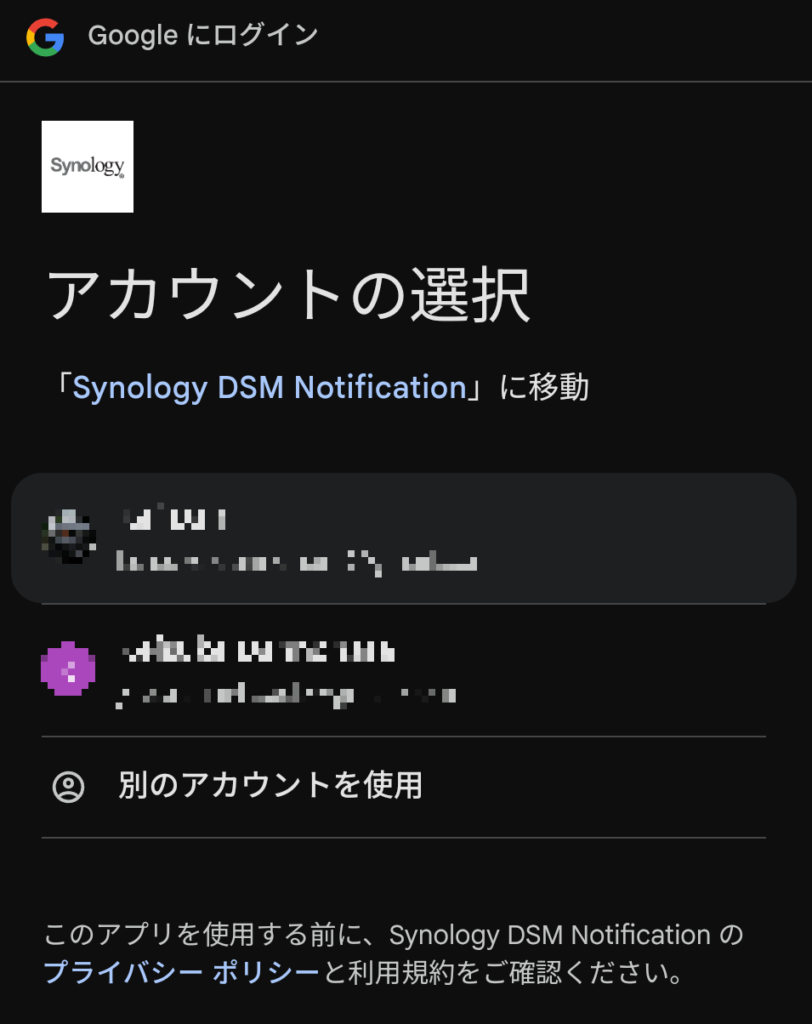
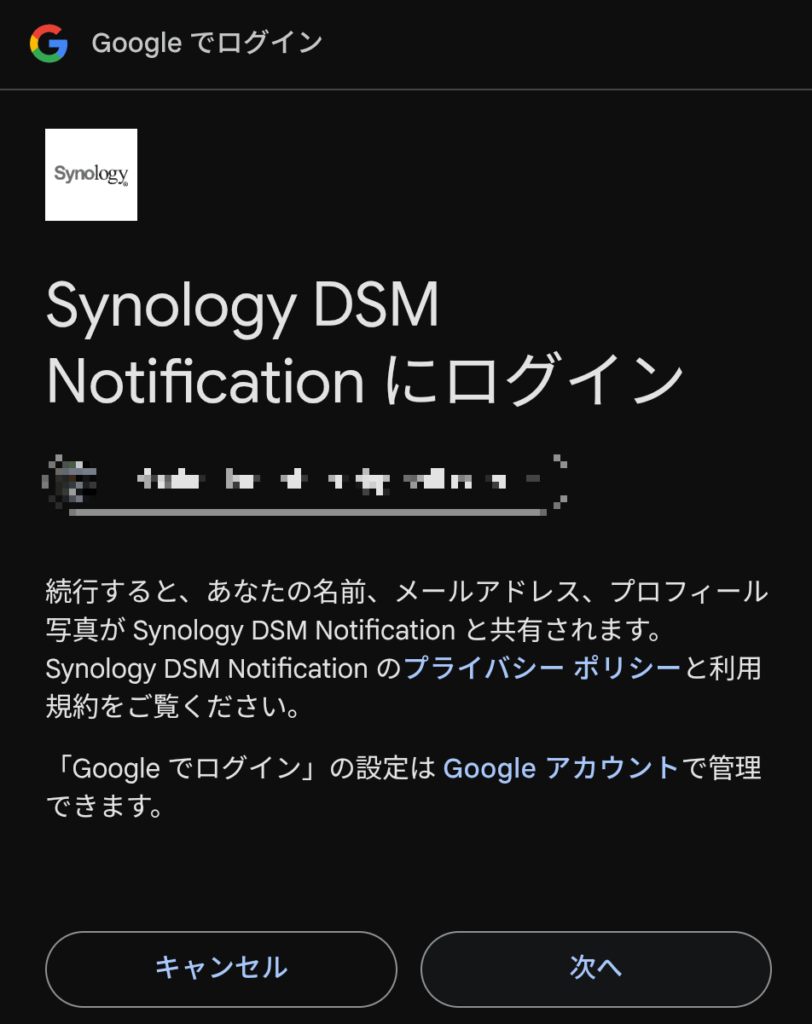
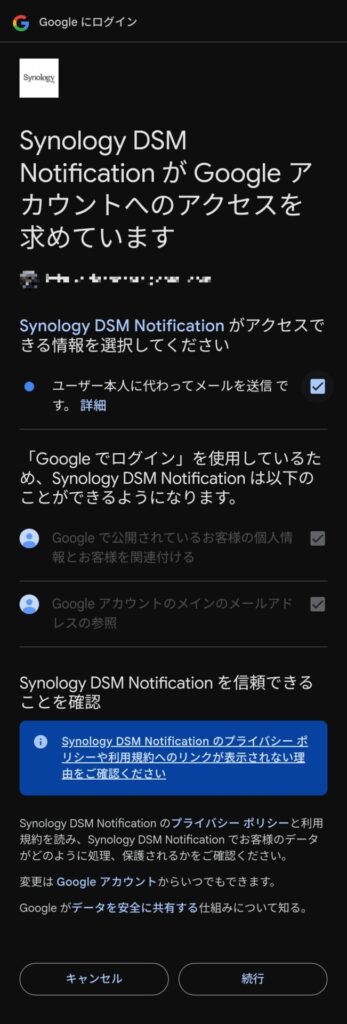
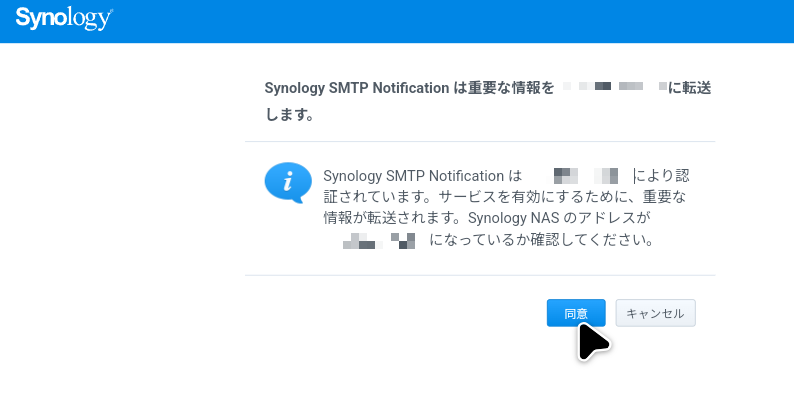
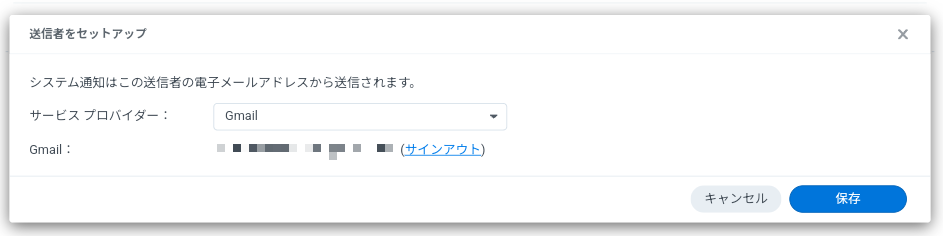
受信者側の設定をします。基本はSynologyアカウントに紐づけられているアドレスになるようなので、「システムステータスの変更またはエラーが~」のチェックを入れます。
「規則」はメールを発報するレベルですが、中間である「Warning」を設定しました。「通知」にすると何でもないようなことでも発報するので相当数のメールが飛んでうるさくなると思います。
「対象接頭辞」は、メールの件名の先頭に入れる文字列のことです。NASからの送信であることが分かるようにしておくのがいいかもしれません。
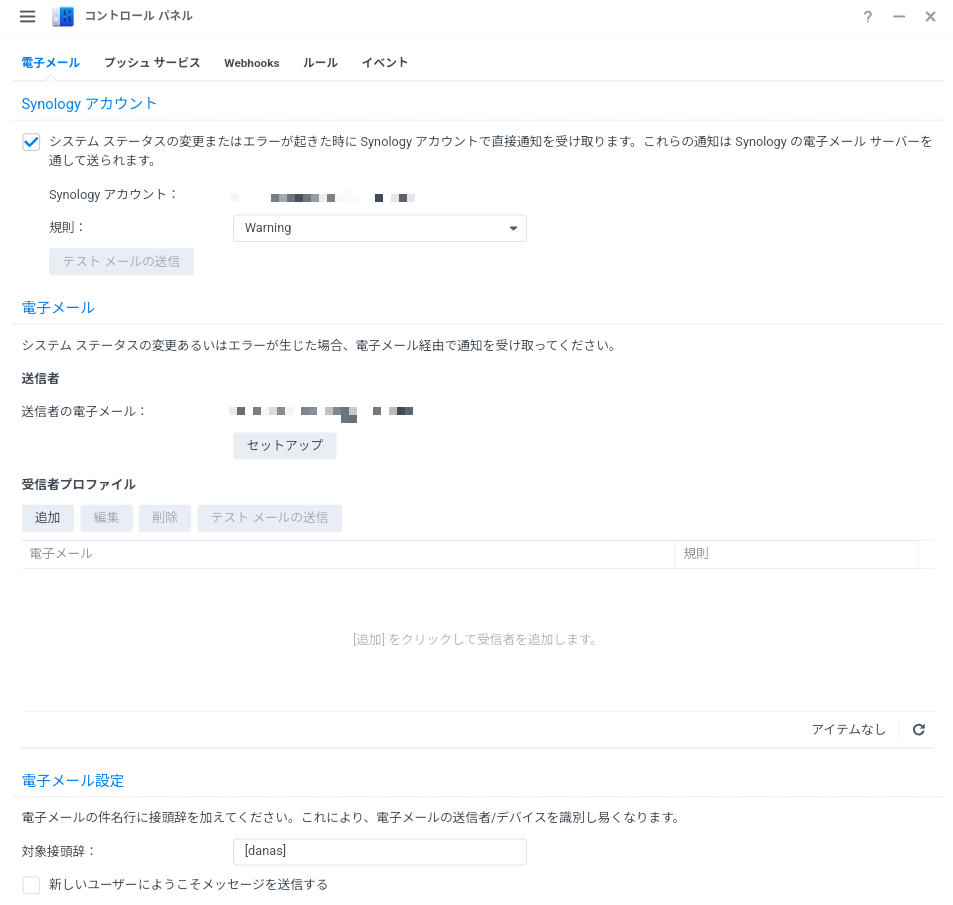
終わったら、右下の「適用」ボタンをタップして完了です。
まとめ:スマホで全部設定できる
操作性はやはりPCファーストのため、いまいちな部分は多いですが、「デスクトップモード」を利用することですべての機能にアクセス可能なので、ここまで設定できました。
所々で、操作性を改善させるために横持ちしてみたり、マウスをつないでみたりと試行錯誤していましたが、横置き+外部画面出力+マウス操作にすることによって、縦が異様に狭いPCとして使うイメージで進められました。
スマホで簡単に完結とまではいきませんが、基本的な知識があれば迷うことはないと思います。
もう少しシンプルになったり、自動で判断してくれるようになればいいのですが、この辺りはウィザードの自動起動でおぜん立てされるレベルにとどまっているので、通知をしっかり見ておけばいいものの、ウィザードが次から次へと出てきてもユーザーが混乱するでしょうね。
この辺りが体系化+スマホ表示最適化されてきたら、おそらく「スマホだけで設定が完結可能」といううたい文句が使えるかもしれません。
今のレベルでは、「できなくはないけど、まあちょっと大変かな」という印象でした。次回は一番スマホでNASのお世話になると思われる機能の代表、フォトアプリと、ストリーミングについて検証していこうと思っています。

コメント
コメント一覧 (2件)
[…] あわせて読みたい Synology DS423+を初期設定する(スマホで) その2 ~ボリューム作成+ネットワーク設定+通知設定編 前回の続きで、ボリューム作成と、通知設定をしていきます。 […]
[…] Synology DS423+を初期設定する(スマホで) その2 ~ボリューム作成+ネットワーク設定+通知設定編 2025年4月12日 […]