前回の続きで、写真と動画のバックアップ機能であるPhotoの設定をしていきます。
基本的にここで取り扱う設定方法は、すべて以下の条件です。
スクリーンショットが縦長になるものや、操作性の関係で横持ちのスクリーンショットなど入り乱れていますのでご了承ください。
前回はこちら↓


クラウドからNASに移行を検討されている方には重要な機能群の一つだと思います。
【NAS側】Photoのインストール
起動初期のウィザードでもインストールを勧められますが、それをスキップしていた場合はインストールが必要です。作業的には簡単ですぐ終わります。
NAS自体に機能を追加する場合はパッケージセンターを利用します。iOSのApp StoreやAndroidのPlay ストア、Microsoft Storeに値するものになります。
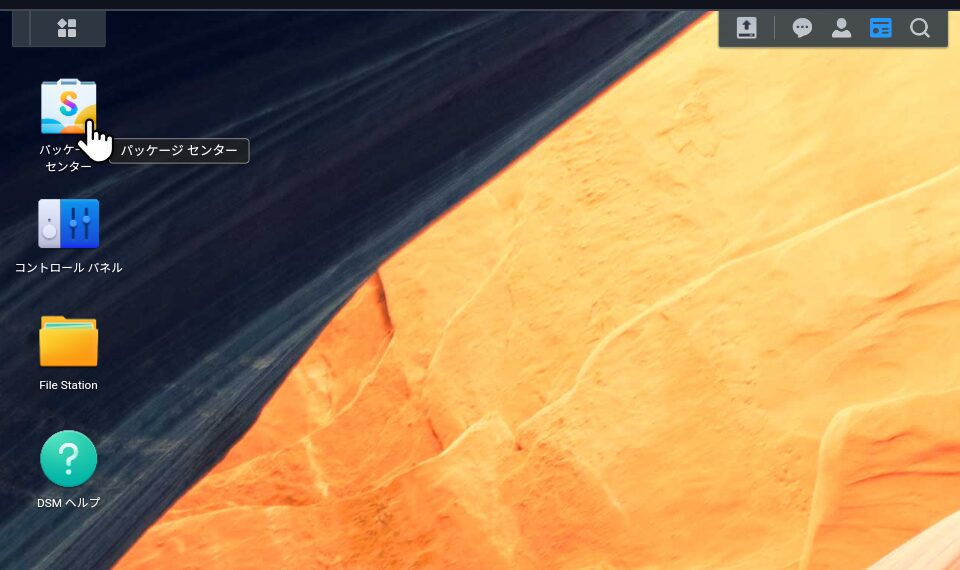
初回起動時の利用規約が表示されますので、同意して「OK」をクリックします。
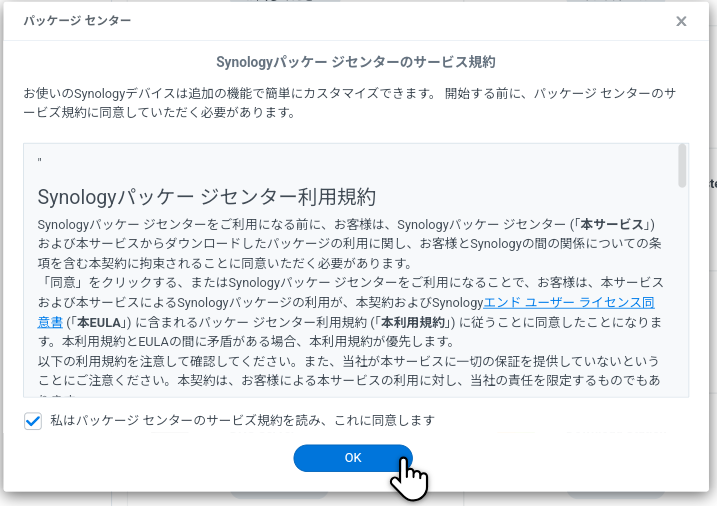
「すべてのパッケージ」から「Synology Photo」を探して、「インストール」をタップします。
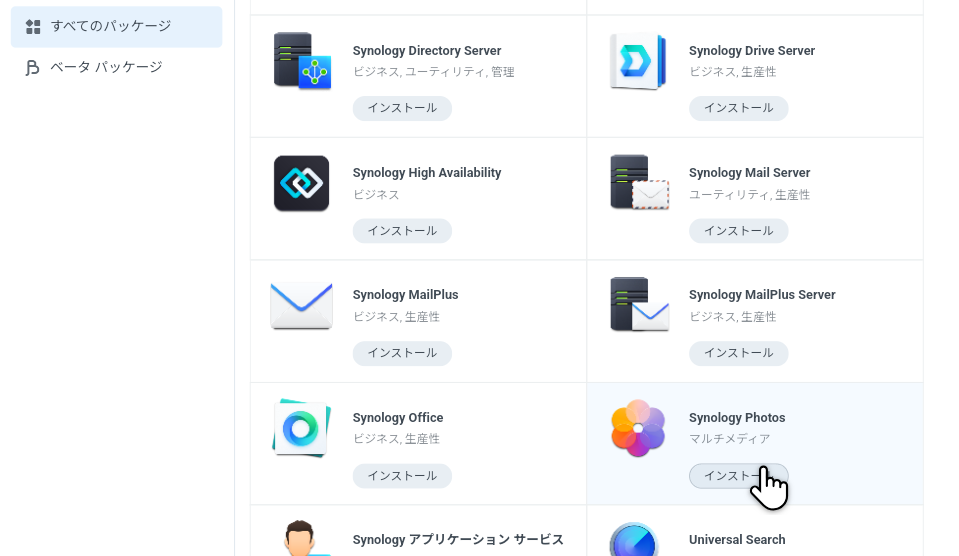
依存パッケージについて聞かれるので一緒にインストールします。「はい」をタップ。
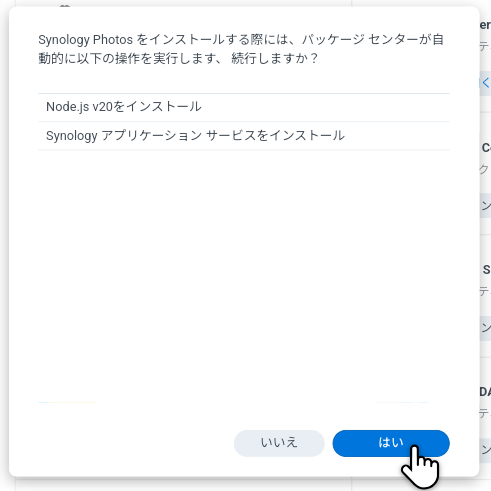
ユーザーごとの専用フォルダをである「ユーザーホームサービス」について聞かれます。特に理由がなければ、有効にして「次へ」をタップ。
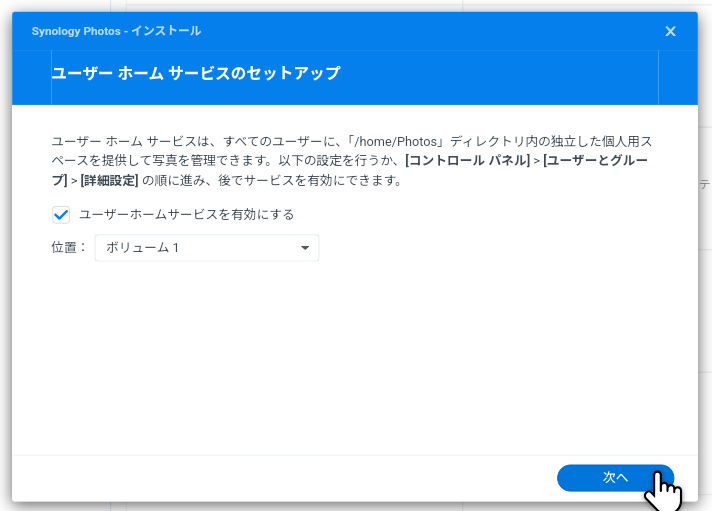
「インストール後に実行します」にチェックを入れて「完了」をタップします。
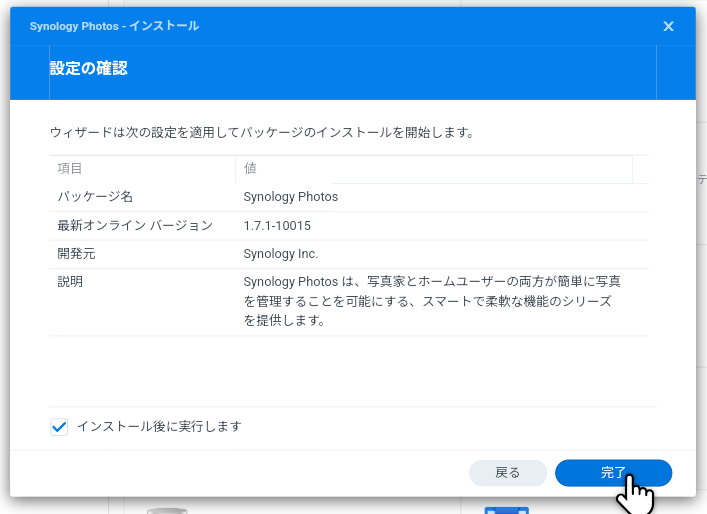
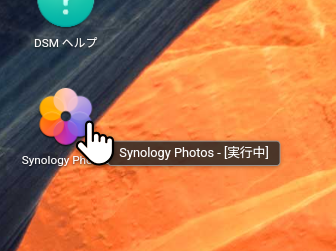
特に設定は不要ですが、起動できることだけ確認します。

【スマホ側】Photoのインストールと初期設定
iOS端末を所有していないのでAndroidアプリの説明になります。「Synology Photo」で検索すれば、App Store、Playストアどちらでもインストール可能です。
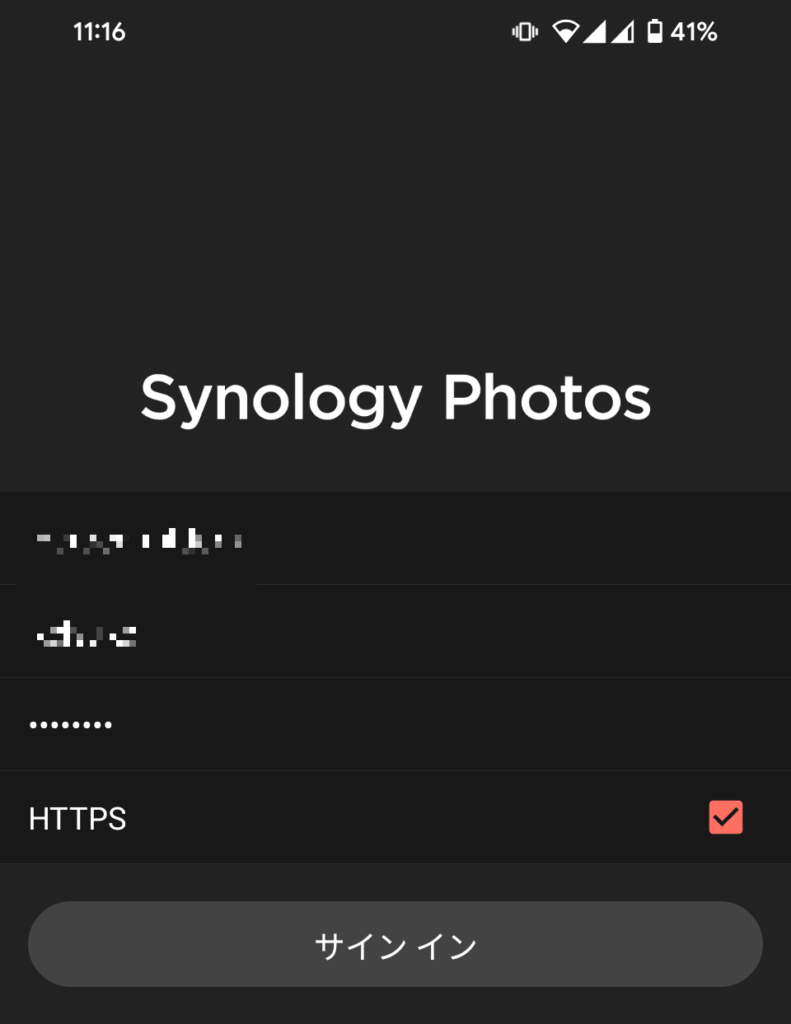
アルバム作成や人物グループ分けなどをお勧めされます。後でも設定可能なのでお好みで設定します。


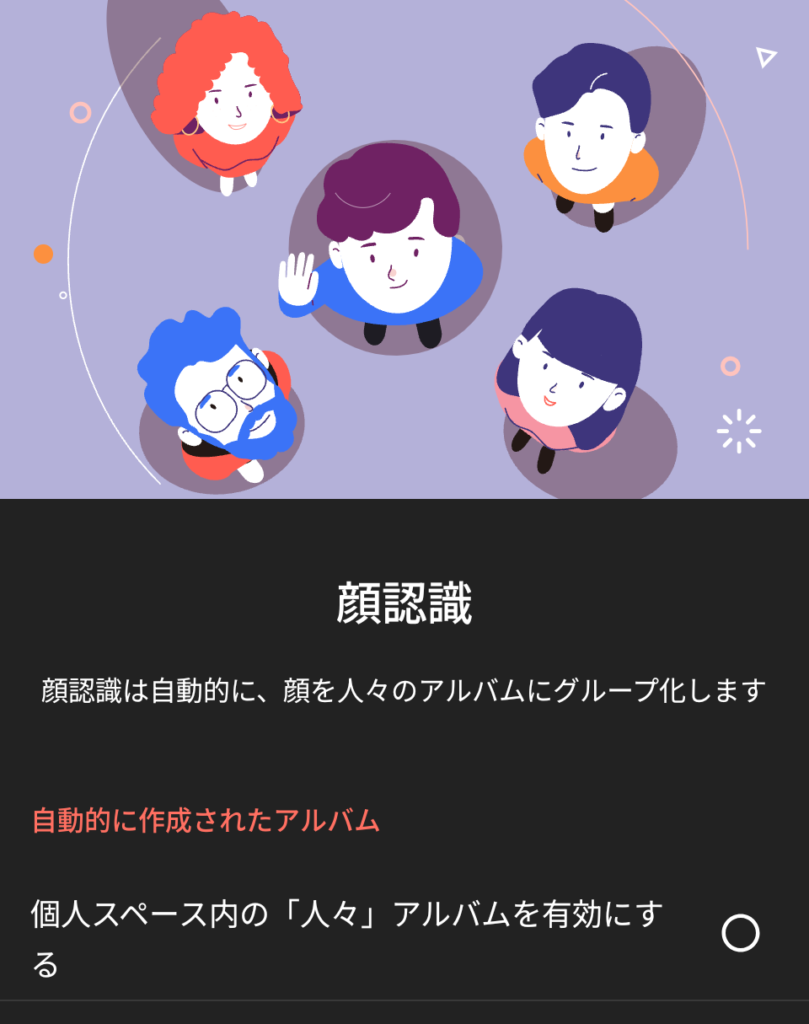
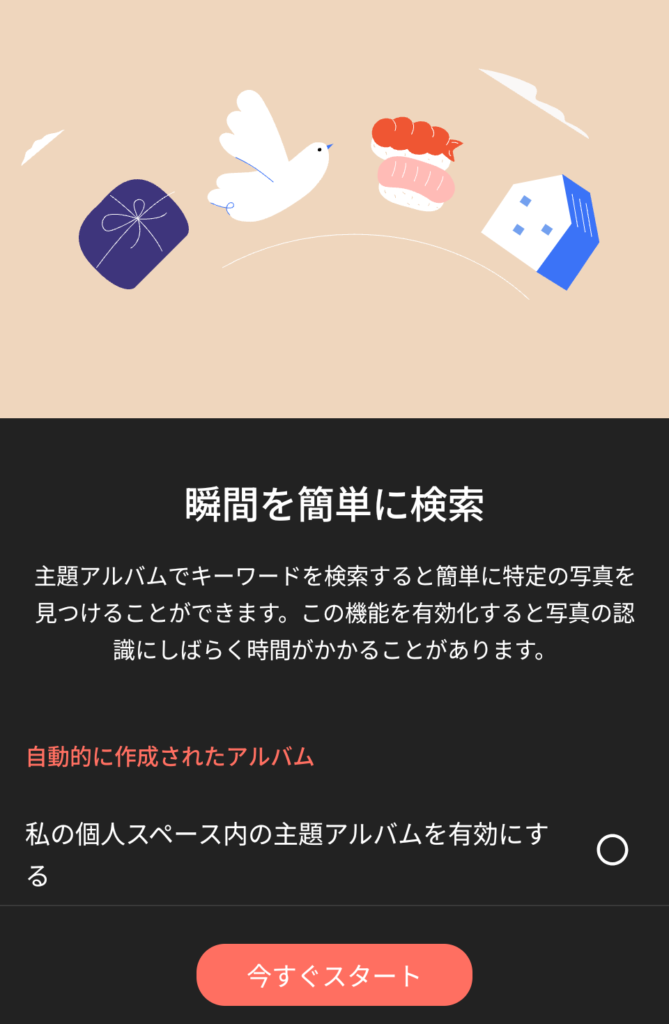
右下の「その他」→「写真のバックアップが有効化されていません」をタップ。
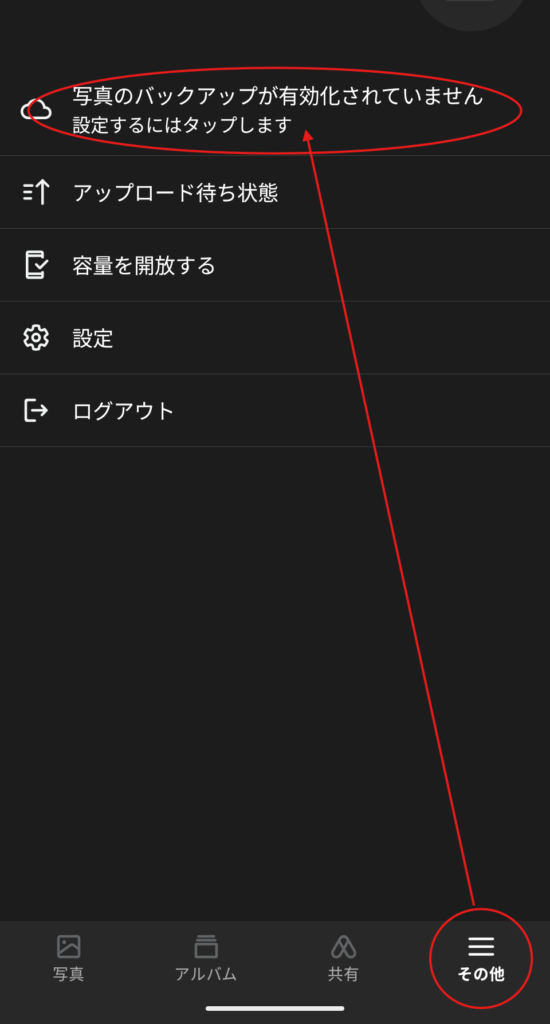
スイッチを有効にします。
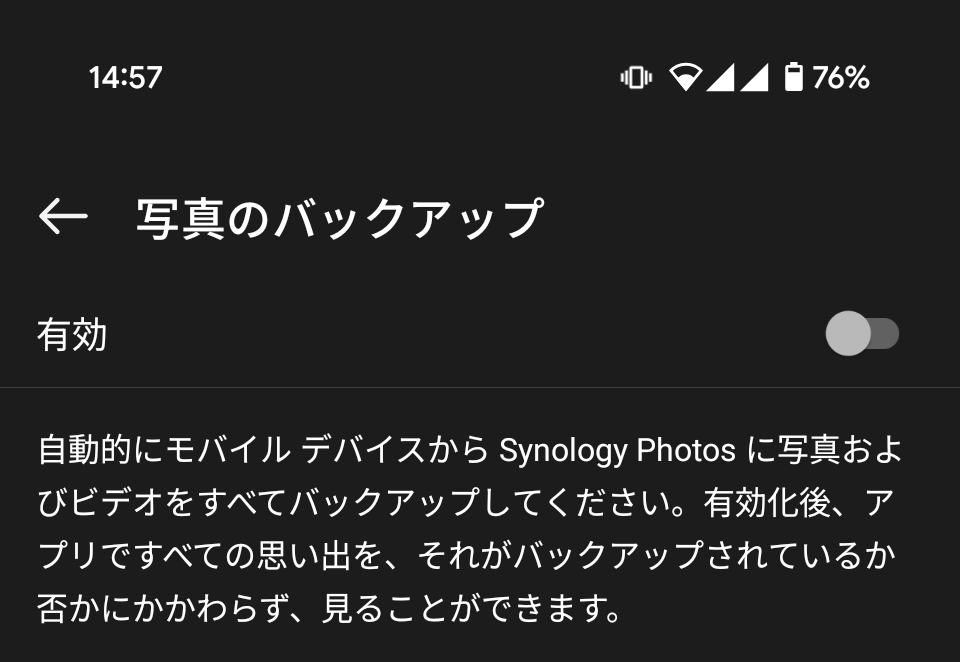
お好みで設定します。
- バックアップルールは「写真をすべてスキャンしてバックアップします。」が汎用性に優れます。
- バックアップ先はこだわりがなければデフォルトでOK。
- バックアップ元は「すべてのフォルダをバックアップ」にしておく方が、ダウンロードなどをとり逃しません。
- アップロードの設定は、WiFi専用設定すると通信料などの削減が期待できます。
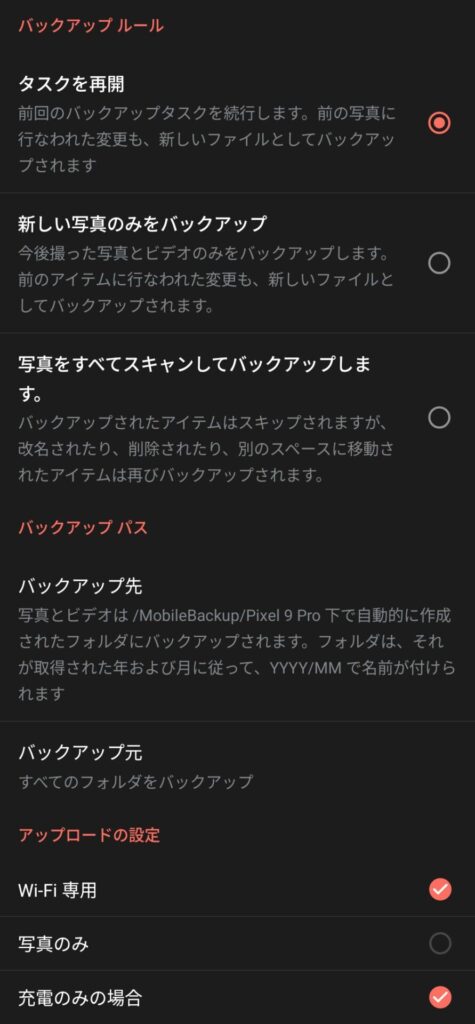
まとめ:すべてのディレクトリを対象にできるのは強い
アプリ側の文章は少々回りくどい感じも受けますが、比較的シンプルですし、私が求めている機能は全部ありました。特に「すべてのフォルダをバックアップ」という設定があるのはありがたいです。スマホは日常的に使っていて、写真整理などをするとフォルダが自動で作成されていったりしますが、この辺りもすべてフォローされるという点がメンテナンスフリーに近づけてくれていて好感が持てます。
顔認識の精度などはいまいちですが、多くの機能を求めていない私はバックアップをするツールとしては一番便利だと感じています。
次回はMusicについて取り上げて、いったんこのスマホでNAS設定シリーズは終わろうと思います。そもそも、デスクトップモードですべてが解決できるあたりで、操作手順はPCと全く同じになってしまいますしね。

コメント
コメント一覧 (1件)
[…] あわせて読みたい Synology DS423+を初期設定する(スマホで) その3 ~Photo編 前回の続きで、写真と動画のバックアップ機能であるPhotoの設定をしていきます。基本的にここで取り扱 […]