前回の続きで、音楽ストリーミングの機能であるDS Audioの設定をしていきます。
基本的にここで取り扱う設定方法は、すべて以下の条件です。
スクリーンショットが縦長になるものや、操作性の関係で横持ちのスクリーンショットなど入り乱れていますのでご了承ください。
前回まではこちら↓



クラウドからNASに移行を検討されている方には重要な機能群の一つだと思います。
【NAS側】Audio Stationのインストール
起動初期のウィザードでもインストールを勧められますが、それをスキップしていた場合はインストールが必要です。作業的には簡単ですぐ終わります。
NAS自体に音楽を配信する機能を追加するためにパッケージセンターを利用します。
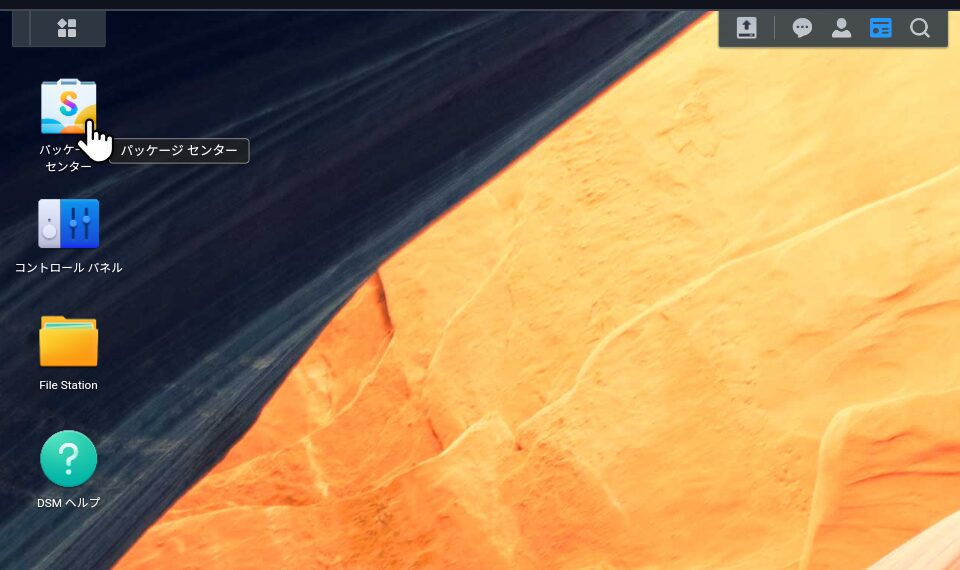
「すべてのパッケージ」から「Synology Photo」を探して、「インストール」をタップします。
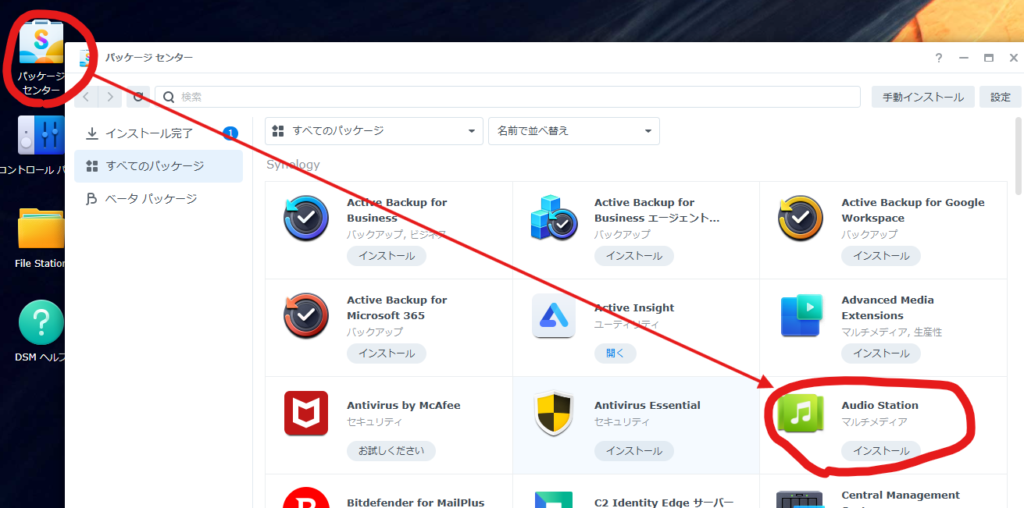
「インストール後に実行します」にチェックを入れて「完了」をタップします。
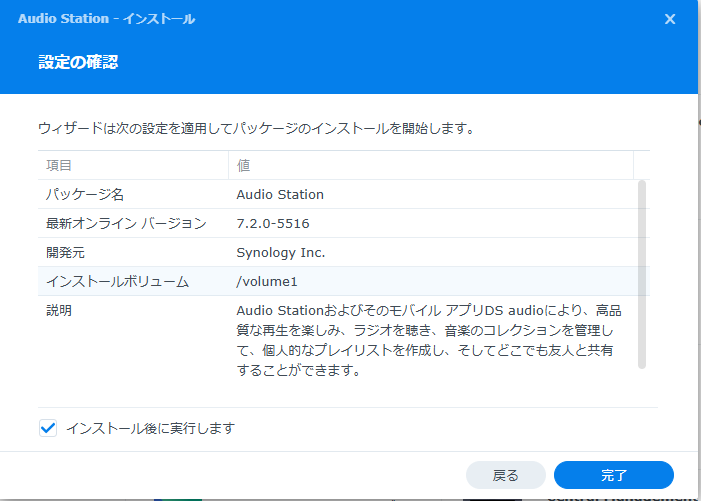
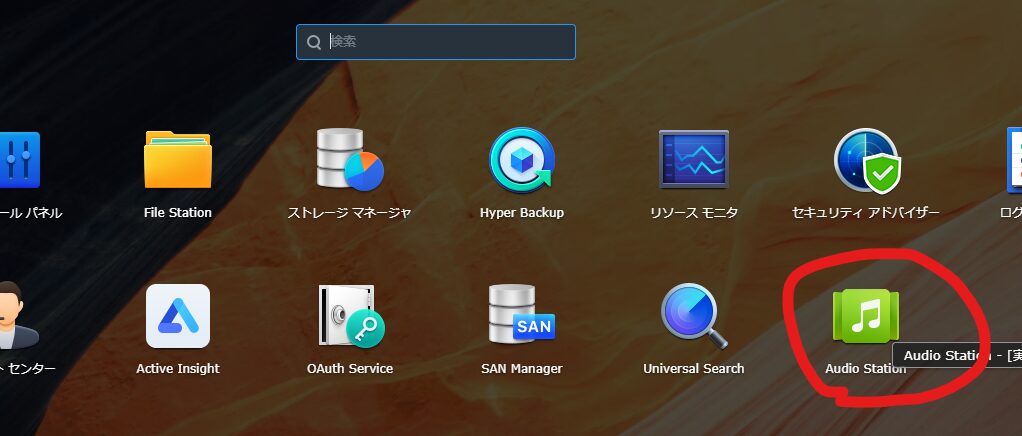
特に操作はなく、しばらく待ちます。「すべての音楽」に何かしら表示され始めたらほぼ完了です。
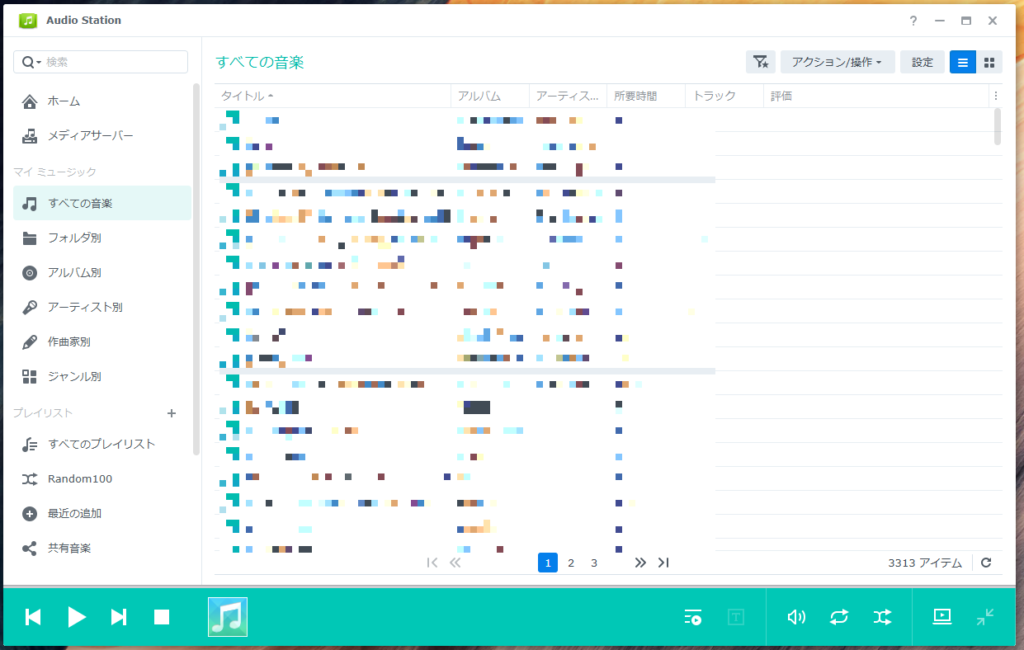
【スマホ側】DS Audioのインストールと初期設定
iOS端末を所有していないのでAndroidアプリの説明になります。「DS Audio」で検索すれば、App Store、Playストアどちらでもインストール可能です。
Photoと同じ情報を入力してサインインします。
Synology〇〇だったり、DS〇〇だったりするのは、いずれブランド統合とかを目指しているんだろうか。
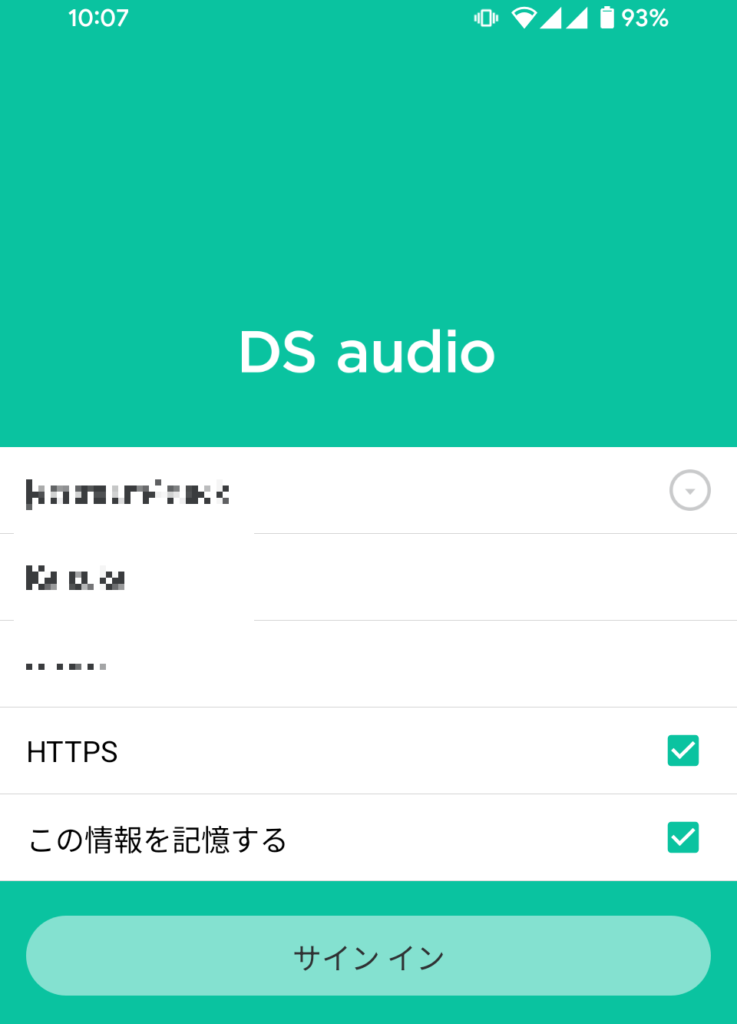
きちんとNAS内を参照できていれば、ライブラリ内にすべての音楽が入っています。
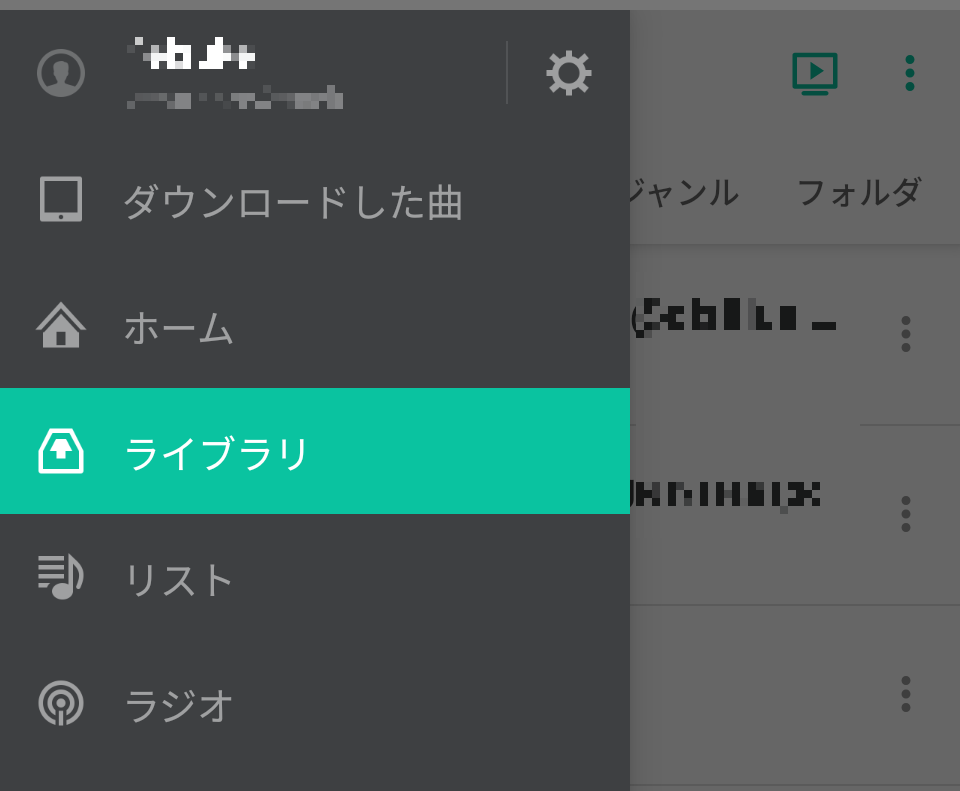
上の方にあるメニューから、「フォルダ」を選択してフォルダ表示にすると、NAS内で格納されている状態で表示されますので、実態が確認しやすいと思います。
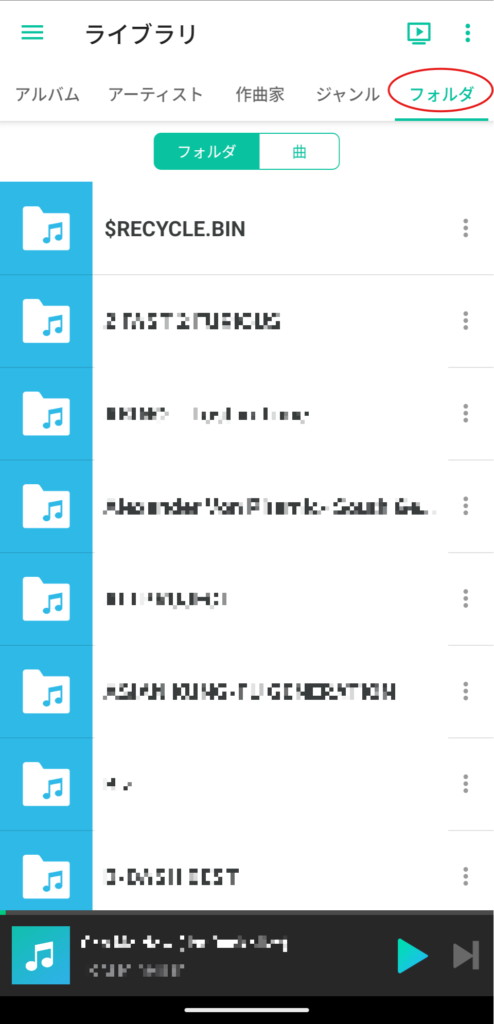
まとめ:スマホでNAS設定を完結できる
結局のところ、デスクトップモードを利用することですべての機能が触れる時点で、もう答えは出ていましたが愚直にやってみました。
ただ、ストレージプールの概念や、ボリュームといった用語などがある程度障壁になる気はしています。Synologyの方も、わかりやすく、警告文を多めに出すことで安全運転をしようとしている感じはありますが、NASに初めてトライしようとしている方には、警告文が逆に怖くて触るのが不安になる人もいるのでは?と思いました。
使い勝手はそれぞれ既存のクラウドサービスと比較すると、良いところ悪いところがあるとは思いますが、総じておまけ機能にしてはよくできていると感じます。また、これが一番評価されるべきところですが、安定動作をしているあたりが、やはりソフトウェア会社を前身としているSynologyならではという感じでしょうか。
このほかにも、バックアップ機能や仮想化機能についても、おいおい触れていこうと思います。
ここまで読んでいただきありがとうございました。



コメント