Chromebook での認証方式まとめ
ChromebookはAndroidとの親和性が高く、「スマホとログインの連携もできて便利!」とも聞きますが、私が経験した感じでは正直これが便利というレベルに達しているとは思えませんでした。実際にどのような認証方式があって、本当に便利なのか不便なのかを確認してみたいと思います。
Chromebookで使用できる認証方式
大きく4つあると思います。現在メジャーな認証方式の中でいえば、顔認証がないぐらいですかね。SmartLcok経由で似たような動作にはできるとは思いますが。
- パスワード認証
- PIN認証
- 指紋認証
- Smart Lcok(Android連携)

パスワード認証は正気か疑う

Chromebookを買ってきて、最初のログインが終わった状態ではこれがデフォルトです。Chromebookを買い替えたり、買い増ししたときにも、すでにあるChromebookの設定と同期しない項目なのか、パスワード認証をさせられます。
しかもこれ、Googleアカウントのパスワードそのまま使わせる方式です。これは出先で打つのはかなり気が乗らないですね。Googleアカウントに紐づけているものって、スマートフォンのデータが多くを占めるわけですが、同期や個人設定などを共有する目的で、同じアカウントでChromebookにログインするケースが多くなると思います。
つまり、スマートフォンの多くのデータを管理するアカウントのパスワードを打つことになります。ショルダーハッキング行為とも呼ばれる「横から覗いて盗み見る」行為をされていたらと思うとぞっとします。当然、セキュリティ意識の高い人ほど複雑で、長いパスワードになっていると考えられるので、ログインにいちいち打つのも大変でしょうね。
PIN認証

初回ログイン後、設定を変更することで、PIN認証が使えるようになります。最低6桁の番号です。パスワードを打つよりは幾分かは簡単ですが、ショルダーハッキングに対しては特にリスクは高くなります。気軽に変えられるという意味では盗み見られることを前提に定期的に変更するのがいいかもしれませんね。
指紋認証
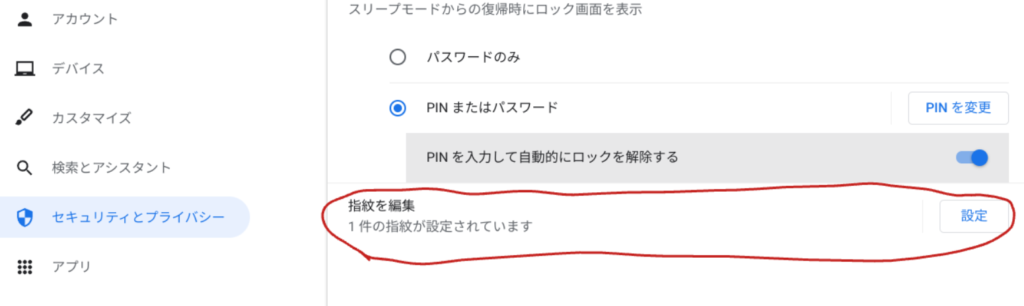
指紋センサーが搭載されたChromebookであれば指紋認証が使えます。Androidと同じ最大で5本の指までとなっています。
しかしこれが思ったより使いづらく、Chromebook起動時には必ずパスワードかPIN認証のみで、指紋認証は使えません。指紋認証が使えるのはスリープからの復帰や、ロック画面の解除だけとなっています。
例えば家の中であればロックをさせることもスリープをさせることもあまりないとは思います。イエナカノートとして運用を考えている人であれば、指紋センサーを搭載したChromebookを購入したとしても、あまり旨味は感じられないかもしません。
ただ、シャットダウンをあまり利用せず、スリープのみの運用を想定されている方であれば、指紋認証のメリットは享受できると思います。
Smart Lock(Android連携)

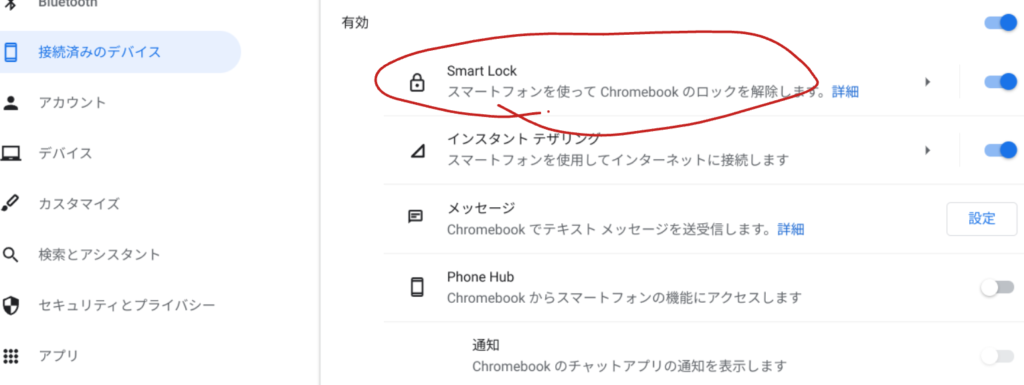
上記設定のSmart Lockを有効にした状態であれば、連携できます。
Chromebookロック状態→スマホを指紋認証でロック解除→Chromebookのロック画面の自分のアイコンをクリックでロックが解除できます。
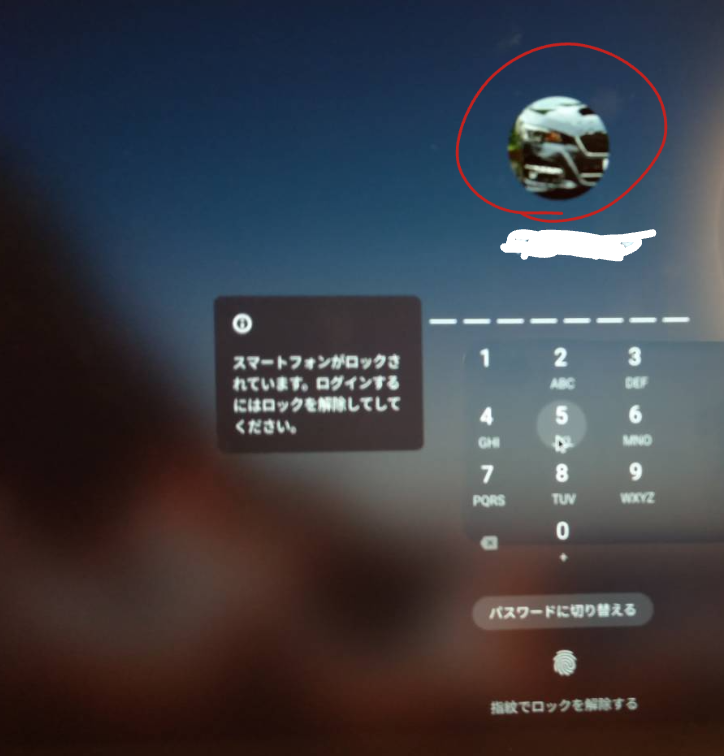
これは正直手順が多くて面倒です。Chromebook→スマホを持ってロック解除してスマホを置いて→Chromebookでアイコンをクリックと、操作対象端末が右往左往する感じがあまりSmartであるとは思えません。
ただこれは指紋認証と違い、起動時の初回ログインからでも使えます。
まとめ
Chromebookで使用できる4つの認証方式を紹介しました。
現状ですと、Windows10、11のWindows Helloより劣るなという印象です。おすすめとしてはPIN認証を有効にした状態で指紋を登録しておけば、初回ログインのときはPIN、ロック解除のときは指紋認証、というぐらいがベターだと思います。
今後のアップデートで初回ログインから指紋認証が使えるようになるか、赤外線カメラによる顔認証が実装され、認証周りの機能が充実してくることを期待したいですね。

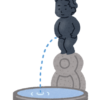


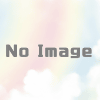


ディスカッション
コメント一覧
まだ、コメントがありません