我が家で稼働中のNASのRAID構成を見直すため、初期構築作業を行いました。
結論から言うと、RAID構成を見直すことはやめ、今まで利用していたSynology Hybrid RAIDを踏襲する形で、出荷状態から戻していく作業になりました。ただのリストア作業のようになりましたが、SynologyのNASの導入を検討されている方で、初期設定ができるかどうか不安という方向けに、初期設定に該当する部分だけかいつまんで説明させていただきます。
副題として、SynologyのNASの構築が、スマホでどこまでできるかという点でも、検証してみました。
ディスクの搭載
スロットは左から1番なので、一番左のスロットから作業していきます。スロットの下を手前に引っ張ればドライブトレイのロックが外れますので、そのまままっすぐ引き抜きます。力はいりません。

トレイの両サイドにある固定パネルを引っ張って外します。これも力は不要。

HDDを載せます。防振用のゴムワッシャーがタイトになっているので、押し込みすぎて穴の位置がずれないように注意。

ゴムワッシャーはこの部品。両サイド合計4つついています。HDDの駆動音を抑える低騒音の要でもある部品です。

まっすぐスロットに差し込み、奥まで挿入します。力は不要。以前このような構造のPCケース(JMAXの7ベイ)を使ったことがありますが、精度は雲泥の差でこちらの方がいいです。

最後はカチッではなく、サクッとした感じでロックします。
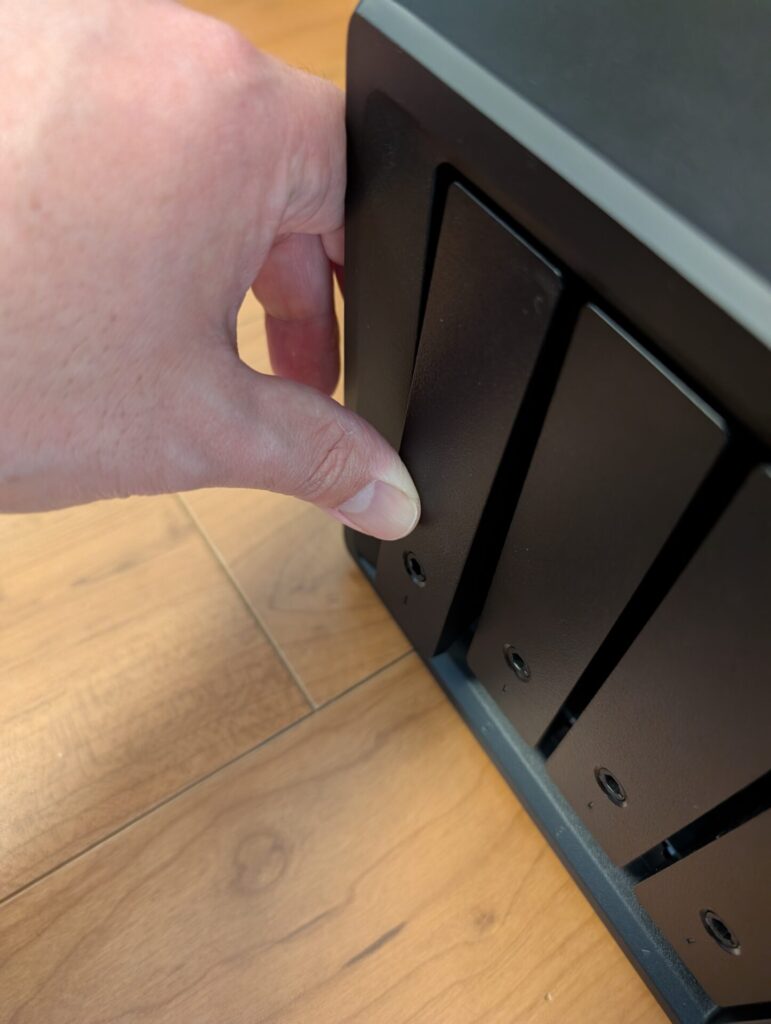
ちなみに2.5インチドライブも搭載可能ですが、こちらはツールレスではなく、3.5インチ用固定パネルを外して、裏からネジ固定になります。

拡張メモリー、SSDの搭載
DS423+は拡張メモリとSSDが2基搭載可能です。メモリはHDDスロット4番(一番右)を取り外し、ノートPC用のメモリと同じ要領で搭載可能です。ここは結構埃がたまりやすいので吹き飛ばし系で掃除したいところ。私はマキタのブロワーでぶっ飛ばしました。

SSDは筐体を裏返します。こちらもツールレスで搭載可能。2枚まで搭載可能ですが、SATAのM.2には対応していませんのでご注意を。MVNe専用です。SATA余りがちだから使いたいのになぁ。

ちなみにMade in TAIWANでした。PCパーツ世界シェアを牛耳るASUS、GIGABYTE、MSI、Acer、TSMCを生んだPCパーツのメッカ生まれ。
配線接続
あとは最低限、電源とLANを接続すれば準備はOKです。私はバックアップ用のHDDをUSBで接続しますので、それもこの時点で接続していきます。ネットワークはBond(2本で1本)を組みますので、物理的な経路は違えど、同じネットワーク内です。もちろん、片方をIPカメラ専用ネットワークにして使うこともできます。


DSM(OS)インストール
Synology DS423はOS用の専用ドライブを持ちません。HDDを搭載した後、インターネットからOSイメージをダウンロードしてきてインストールする、Macと同じやり方でOSをインストールします。Macのリカバリも、OSイメージをダウンロードしながらインストールする方法だったはず。
Windowsを普段触っている方であれば、BIOSまたはUEFIがOSイメージをダウンロードする機能がついている感覚です。リカバリメディアを作る必要がないのでここはお手軽な感じ。
基本はPCでの作業となりますが、今回検証したかった、「スマホで初期設定がどこまでできるか」のためにスマホの画面です。PCも基本は同じです。
同じネットワーク内につながったPCまたはスマホから、ChromeやEdgeなどのブラウザで上記URLをたたいてアクセスすると、セットアップ待機状態になったSynologyのNASのリストが表示されます。自身のNASを選択して接続していきます。
なんとなく、気持ち悪い仕様ですがSynology曰く安全性に問題ない模様。確かにローカルIP・MACとホスト名ぐらいじゃなんもできないはず。
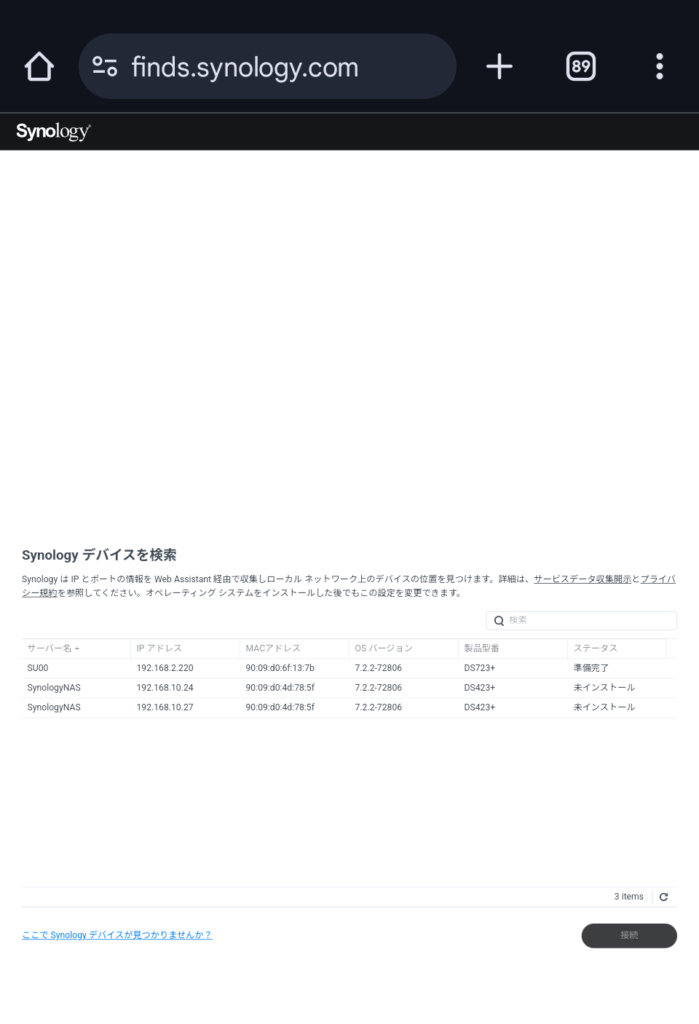
ライセンスに同意して「次へ」をクリックします。PCファーストで設計されていることがよくわかるほどに小さい。
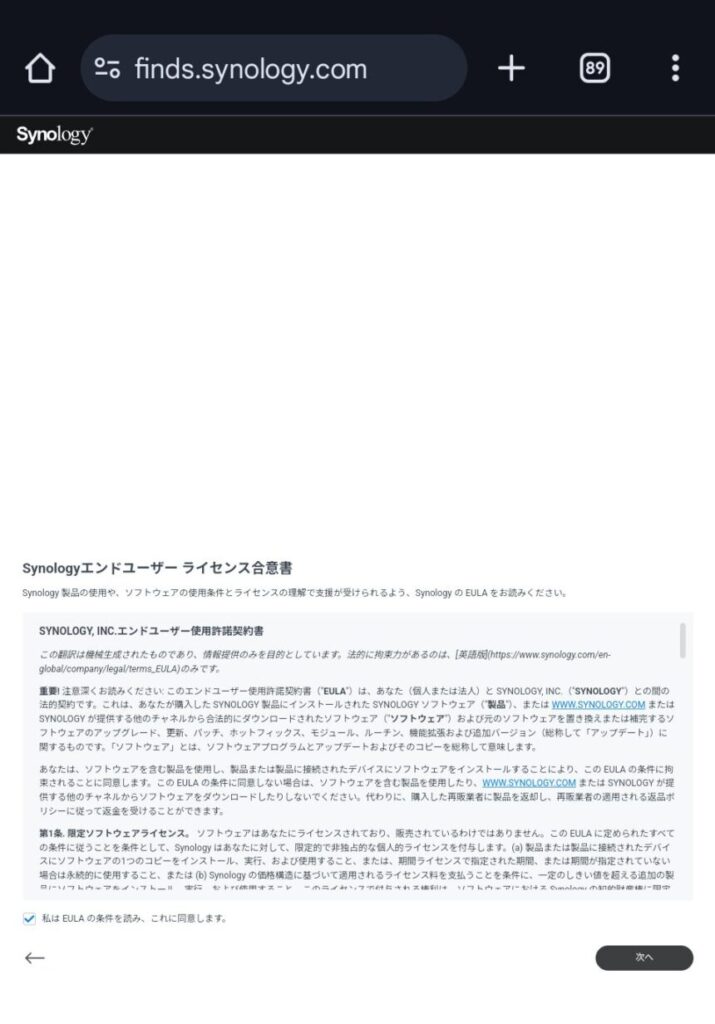
ようこそ!の後にモデル名も表示されています。そのまま「インストール」ボタンを押して進みます。
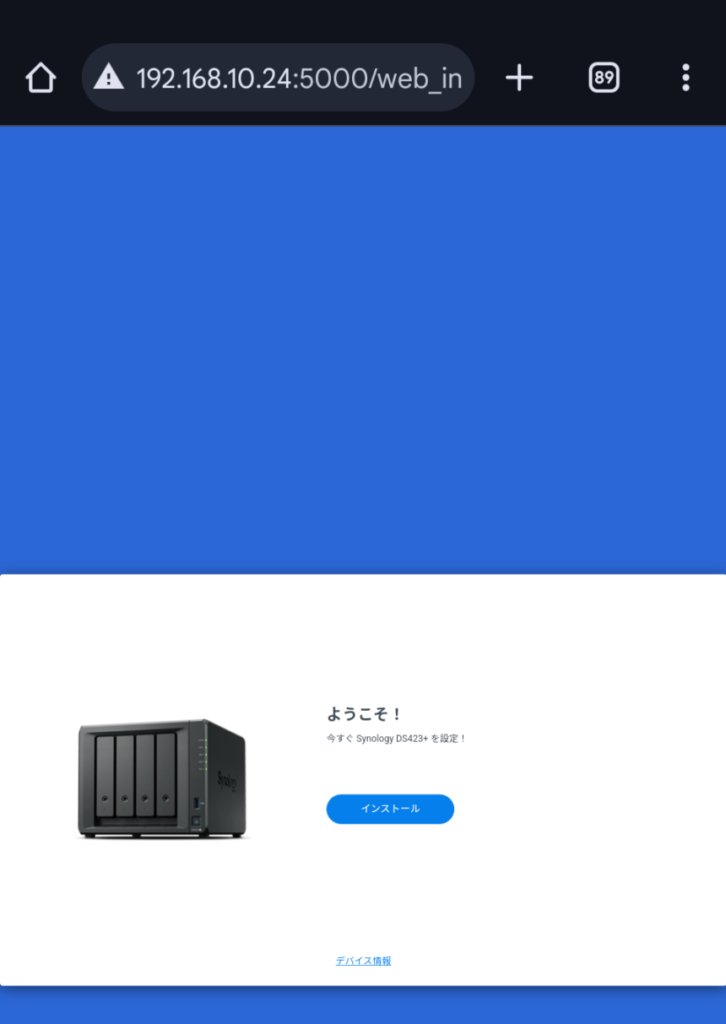
インターネットから最新版のDSMイメージをダウンロードしつつインストールする方式か、手持ちのDSMイメージからインストールするかを選択します。まっとうな回線環境であれば、ダウンロードしてインストールする方式の方が手順も少なく手軽です。
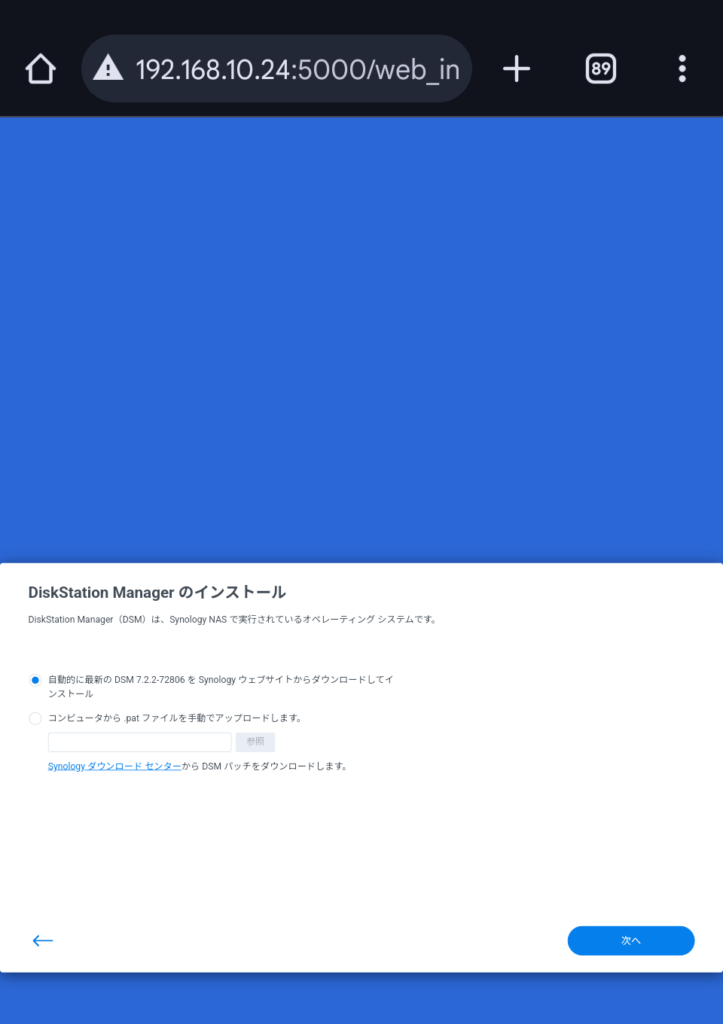
ドライブの内容が全てフォーマットされるので、チェックを入れて「続行」ボタンを押します。
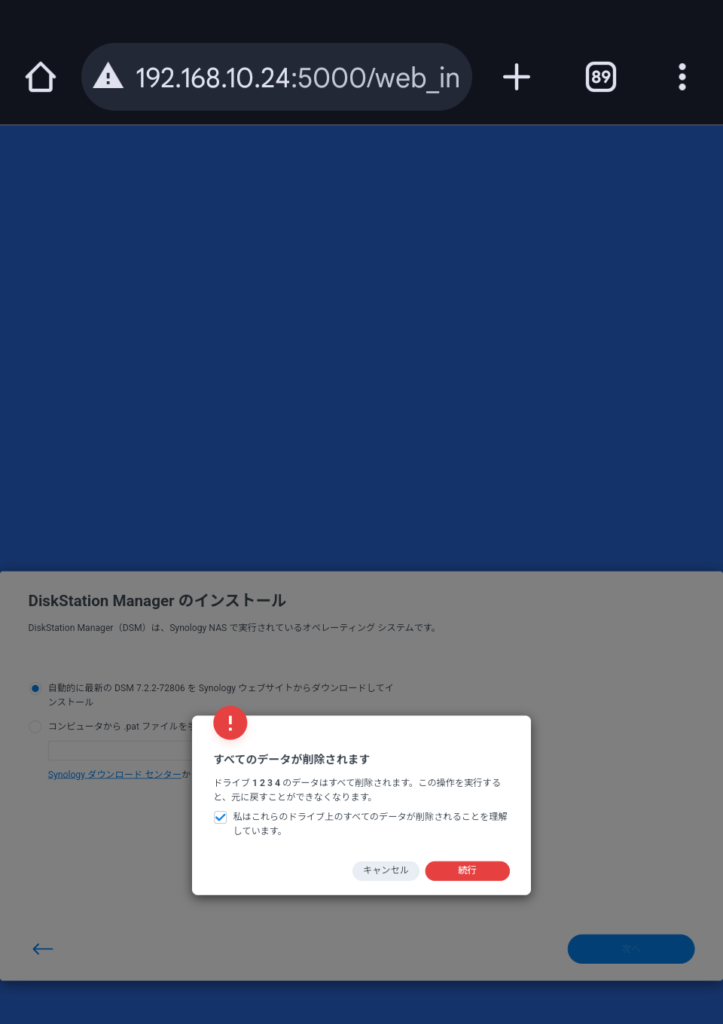
Synologyの前身がソフトウェア会社であることを思わせる安全確認。もう一度、今度はモデル名を入力するところまでやらされます。今回は「DS423+」であるので、その通りに入力して「削除」ボタンを押します。
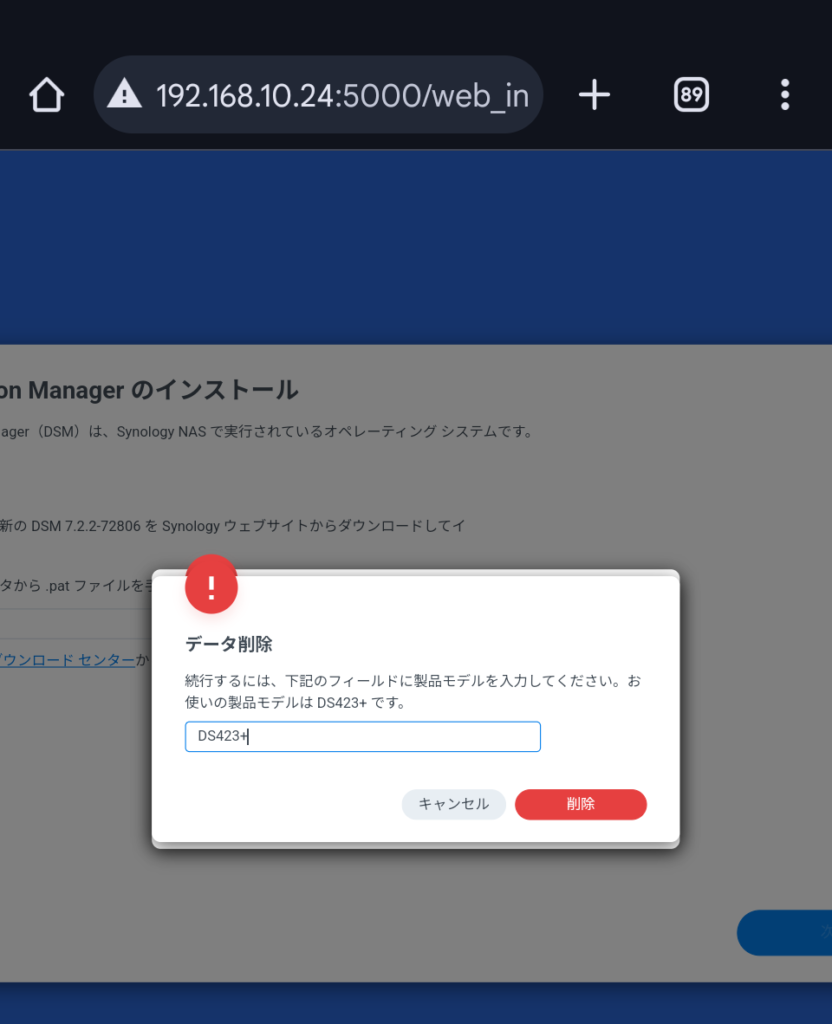
インストールの進捗状況が表示され、それが終わるとDSMのデスクトップ画面が表示されます。
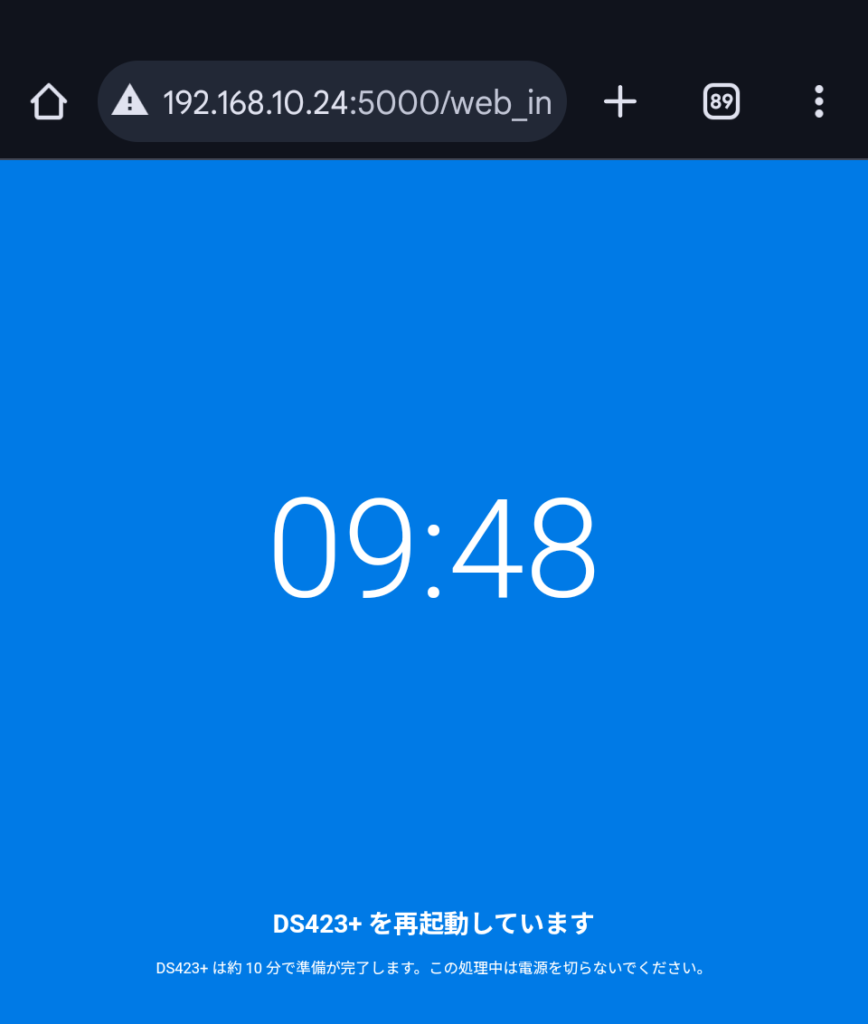
およそ15分程度でDSM起動まで完了します。DSMモバイル版のデスクトップは最初は左上にハンバーガーが表示されているのみです。
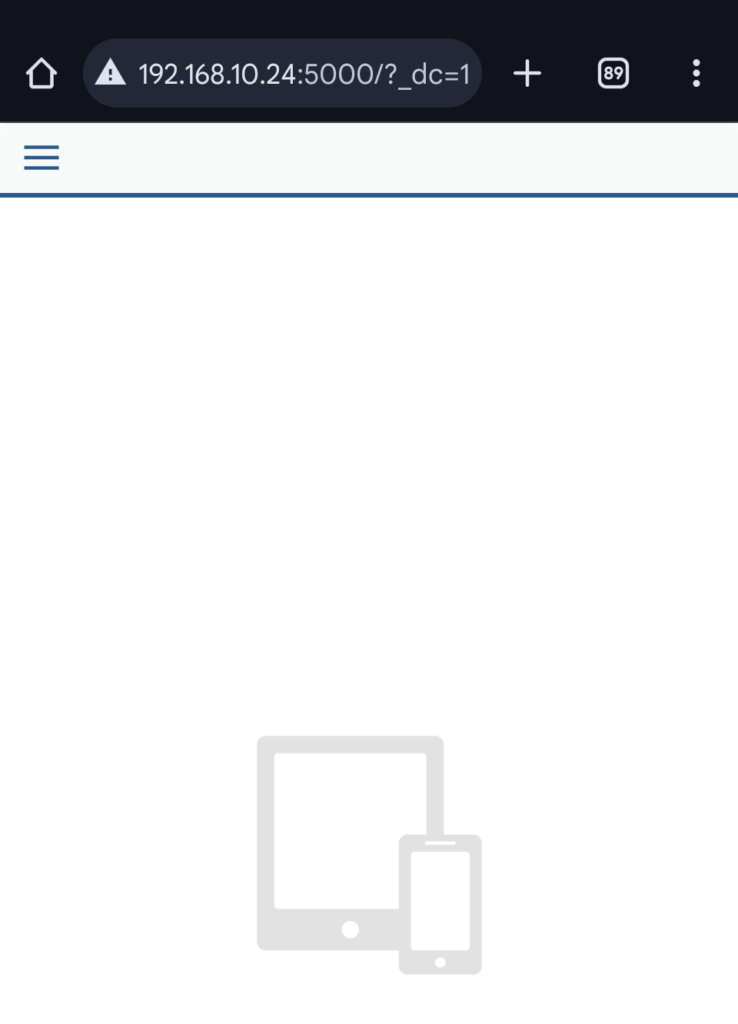
DSM初期設定
ここまでくると、ほとんどウィザードが何でもかんでも設定させようとしてきます。基本的にはそれに従えば、NASは使える状態になります。
スマホ用のDSMは完全なメニューが表示されていませんので切り替えます。左上のハンバーガーをタップします。
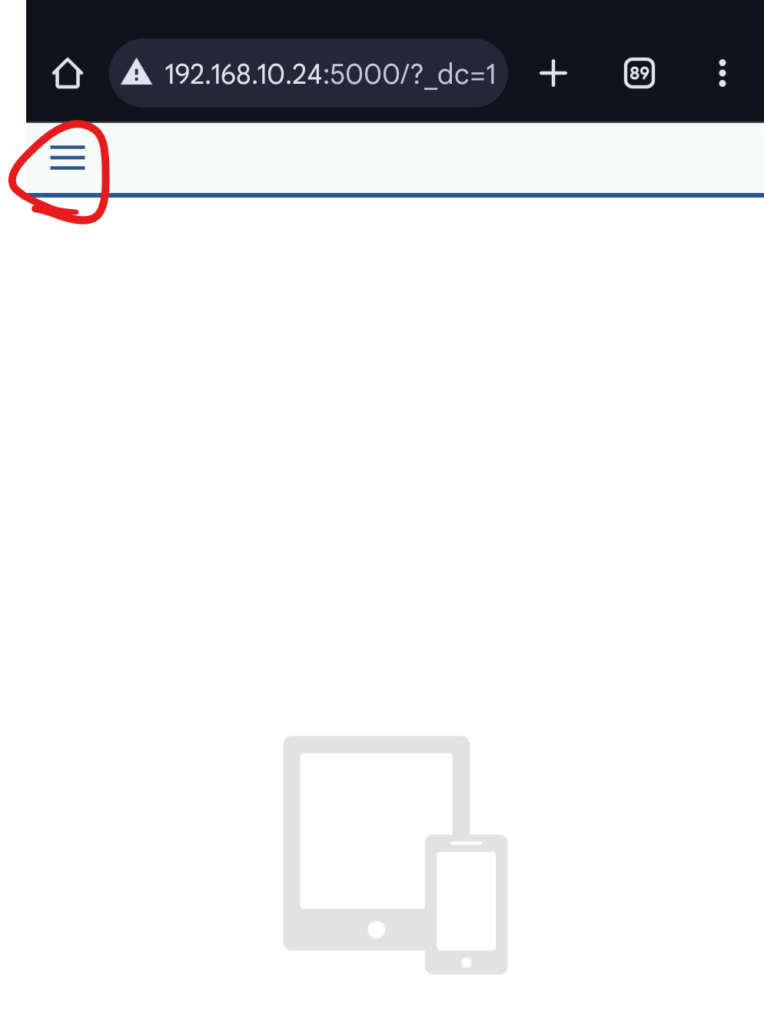
歯車アイコンをタップします。
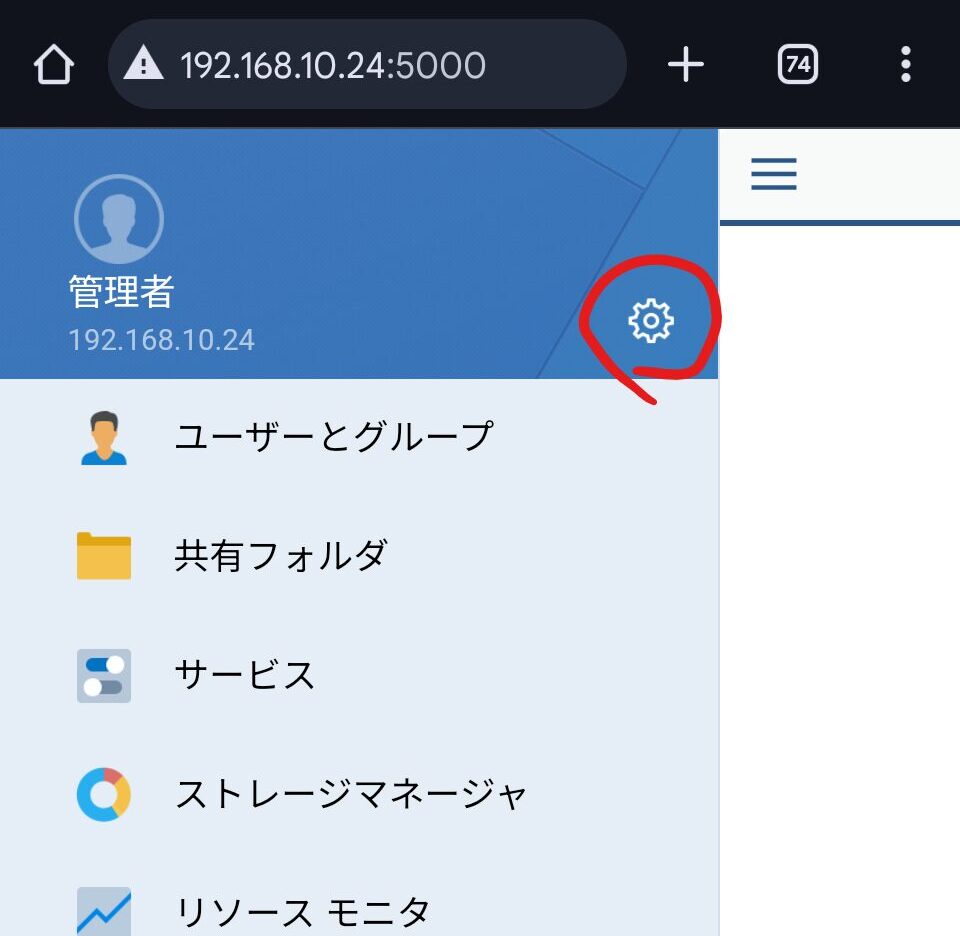
「デスクトップモード」をタップします。
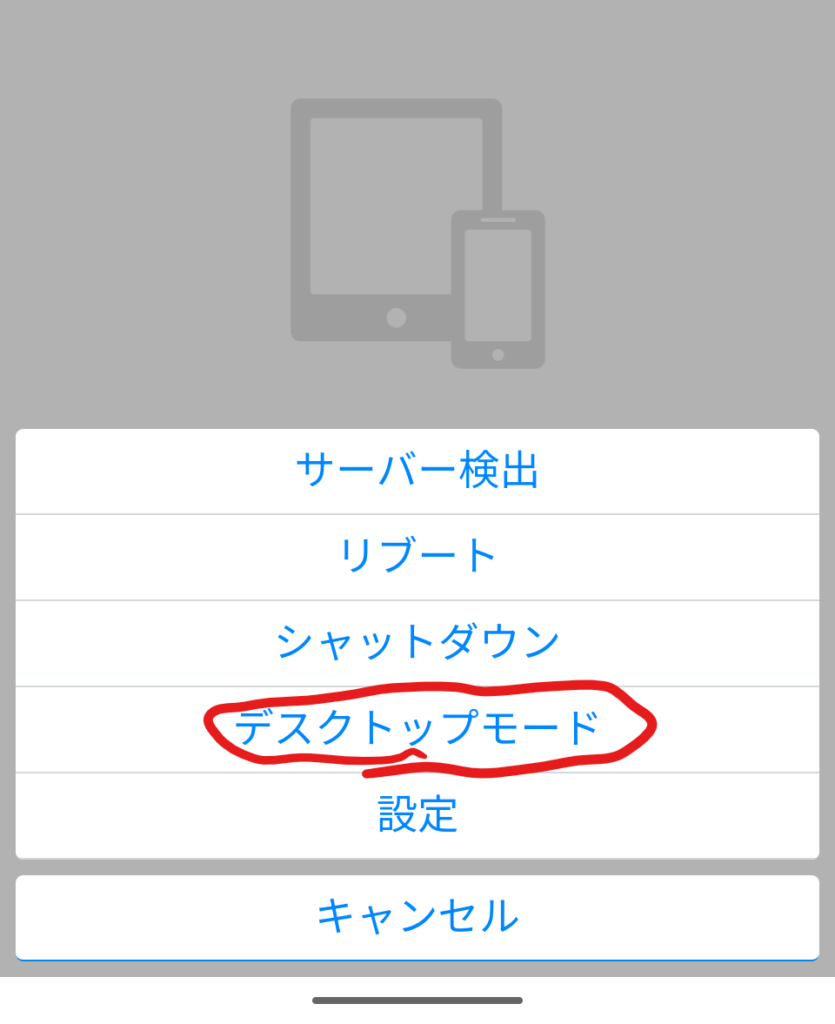
「起動」をクリックして、DSMを起動します。
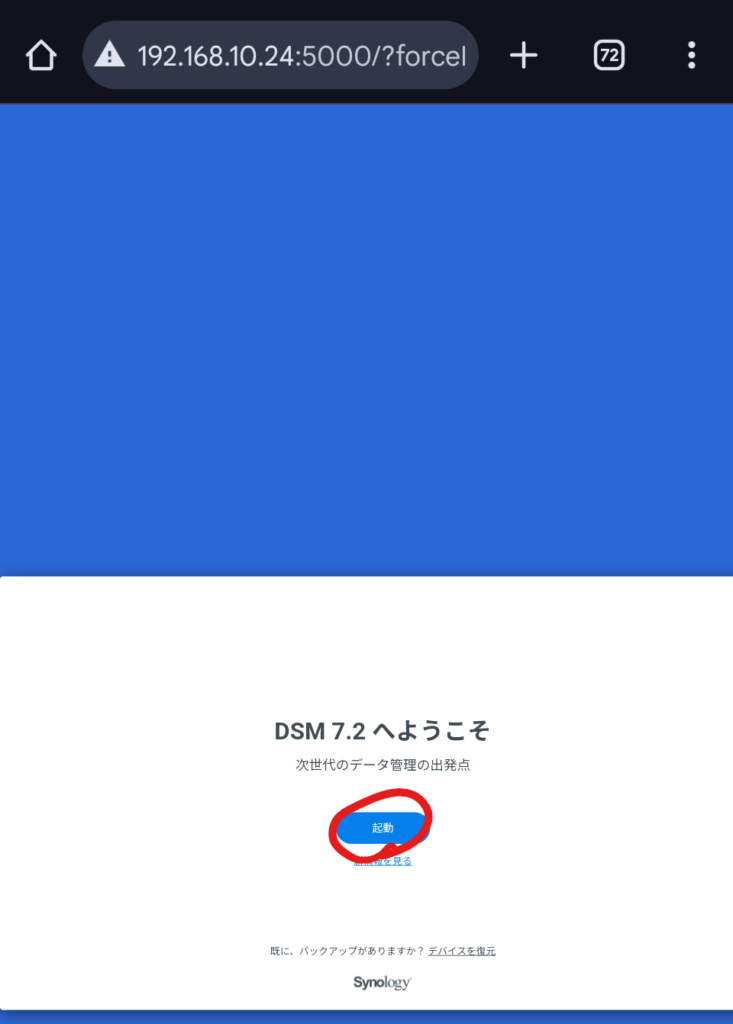
推奨がデフォルトなので、このまま「次へ」
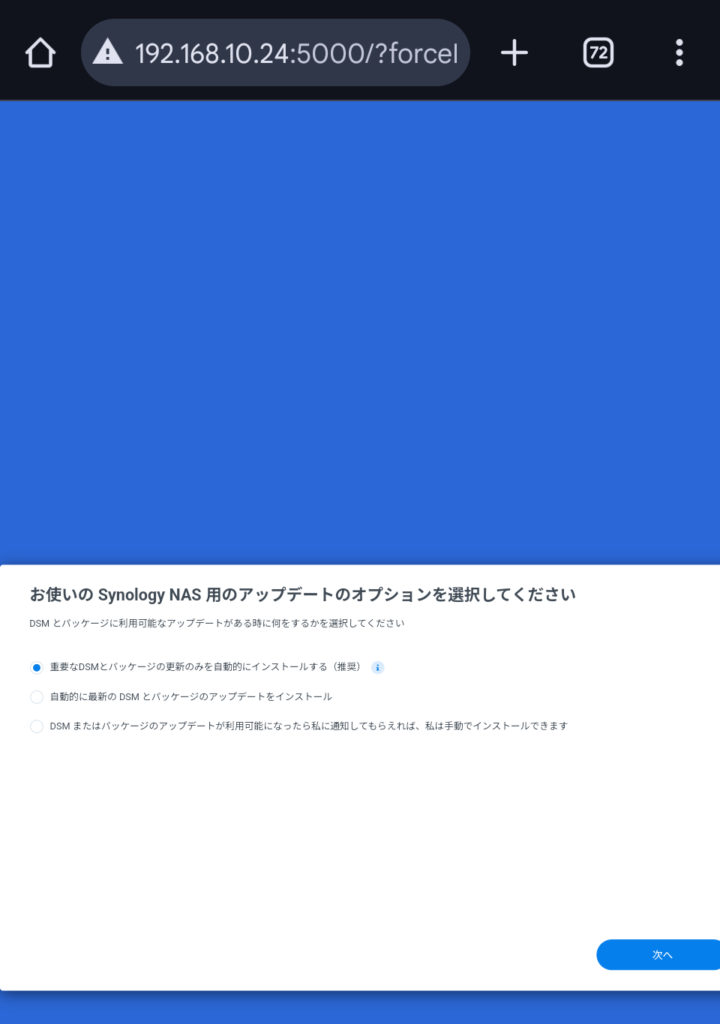
Synologyアカウントを作成してサインインします。初めてSynologyのNASを購入した場合はここで「作成」をした方が良いでしょう。過去にSynologyアカウントを作成している人は「今すぐサインイン」。
外出先からNASにアクセスしたりするために利用するのでほぼ必須でしょう。無料です。
企業でお使いであれば、複数人で管理できるメールアカウントを使った方が良いです。(実体験に基づく)
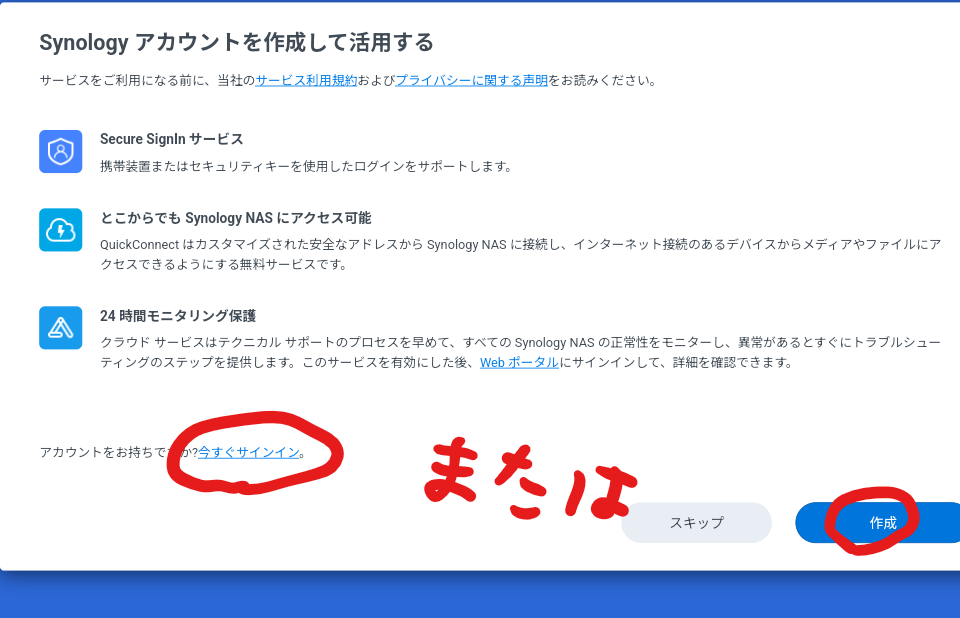
今回はNASにアカウントを紐づけていた実績があるからか、パスワード等がいりませんでした。
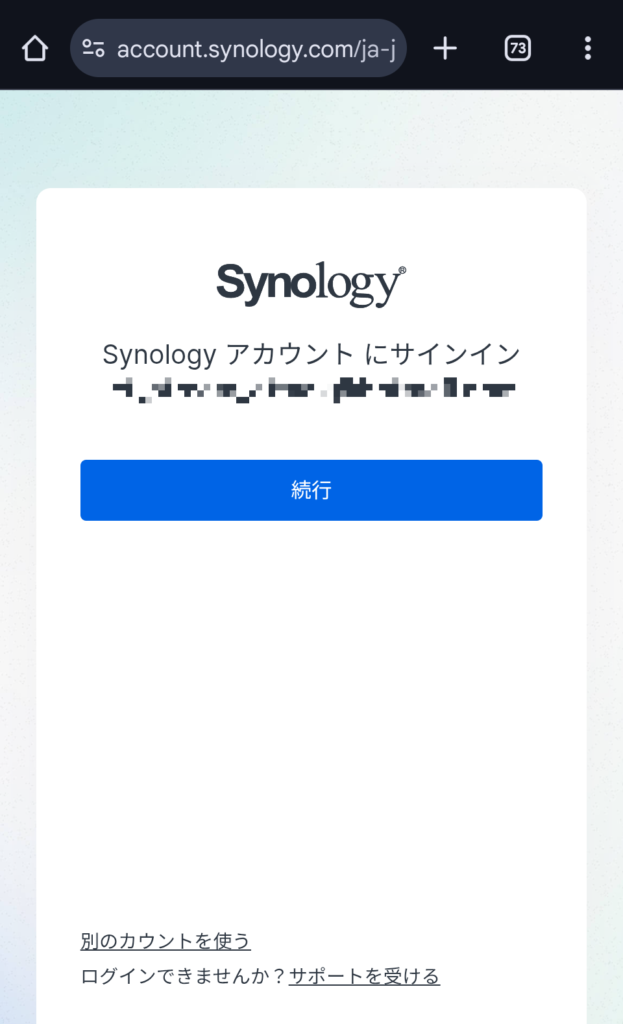
これ初期化して売却するときに注意した方がよさそうですね。実際に外部からアクセスする際にパスワードがわからないので、特に不意に悪用されてしまうということはないと思いますが、旧オーナーと新オーナーお互いのために、手放すときはSynologyアカウント(https://www.synology.com/ja-jp/synology-account)から紐づけ解除をしておきましょう。
QuickConnectIDとは、つまるところNASのURLの文字列の一部です。ほかのユーザーやNASと被らないようにする必要があると思うので、NAS1台ごとに必要になると思います。連番で用意する場合は末尾に番号などを入れるといいでしょう。
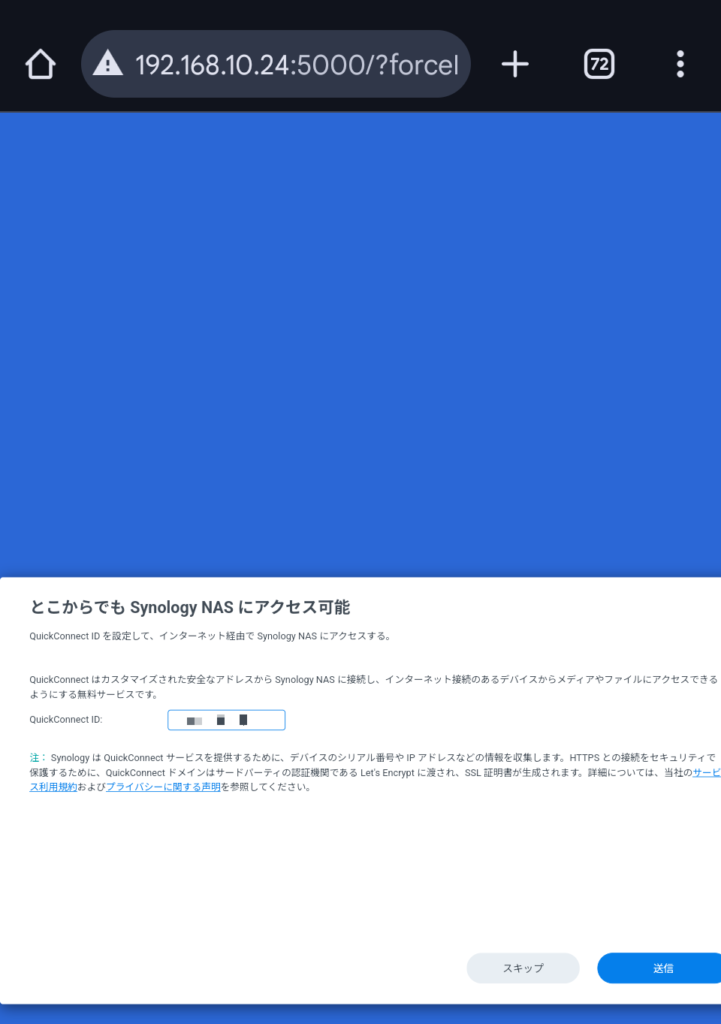
筆者はすでにこのNASで使用していたので別の製品で使用中との警告文が出ました。別ではなくこの製品なので、シリアルナンバーではない部分で管理しているのでしょうかね。シリアルナンバーまで見て同一筐体であると判断してもよいような気がしますが…当然OKします。
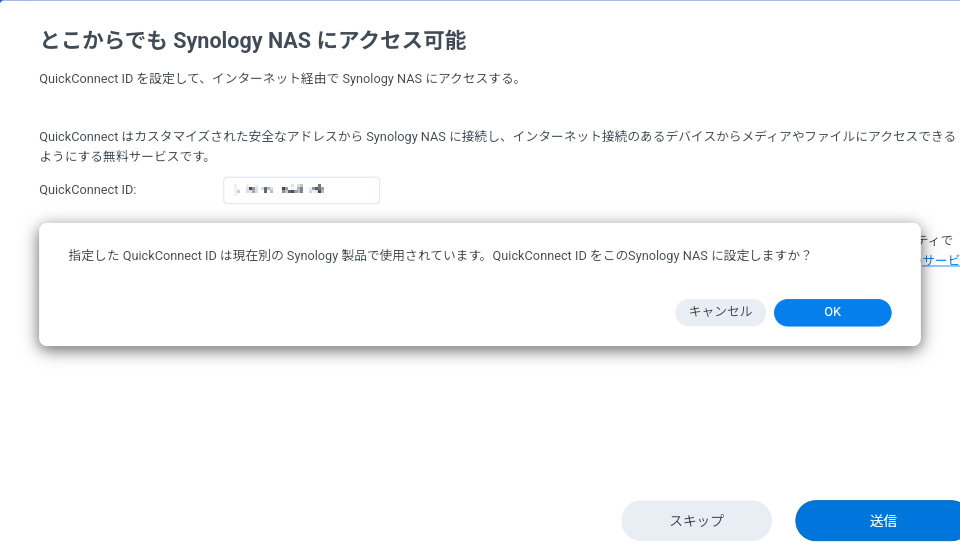
URLなどの接続情報が表示されますのでどこかにコピーやメモをしておくといいでしょう。
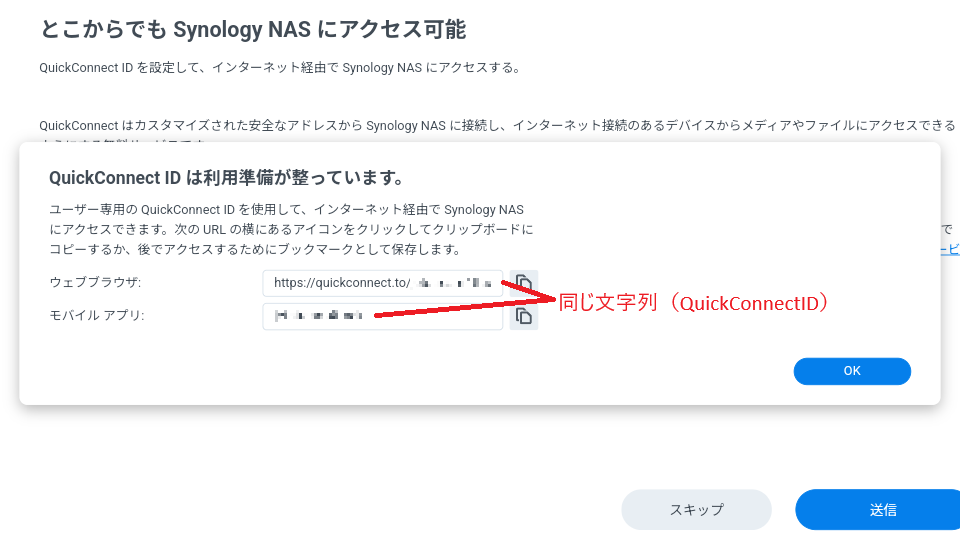
この辺りは運用開始後にも設定できるので、今はとりあえずどれにもチェックを入れずに進めます。
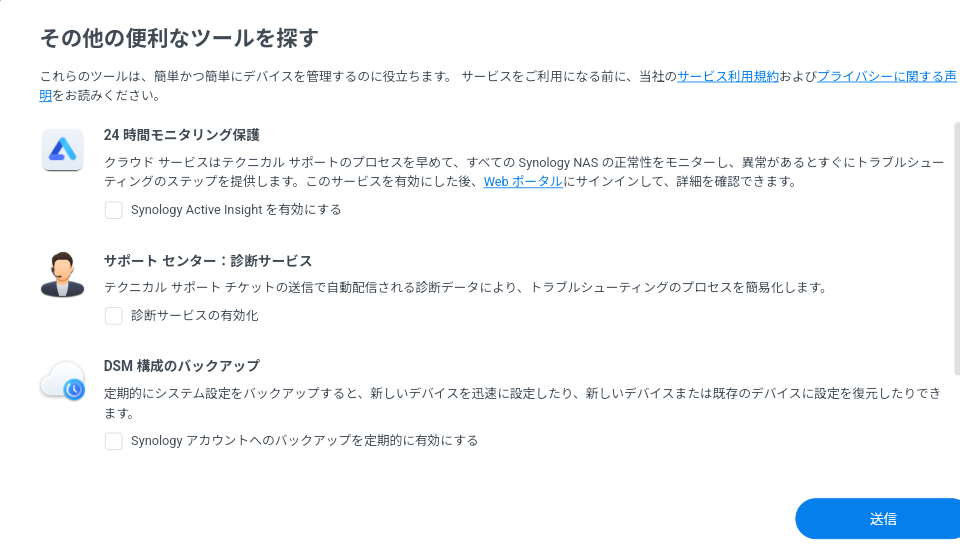
Driveや、Photoも推奨されます。これらも標準機能です。これは今回取り上げませんが、多くのユーザーでPhotoが活用できるはずなので、ここで設定してしまうのも手ですね。
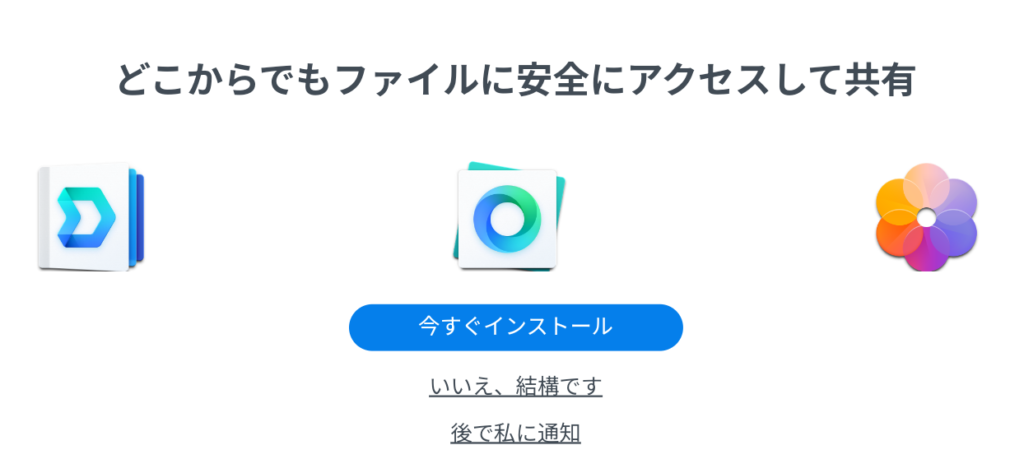
よくあるパスワード以外の本人確認情報(SMSとか)を有効化するかどうか聞いてきます。後でも変更できますし、やっておくことでセキュリティは高まります。
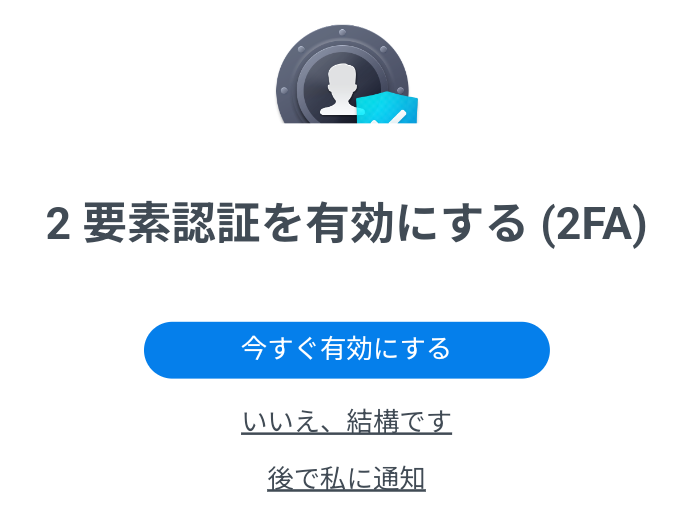
私は後で「いいえ、結構です」を選び、後で設定しますが、Adaptive MFAが有効化されました。
全くの丸腰にさせないあたりは、「何もわからないユーザー」を守ろうとしている感じがあって好感が持てますね。
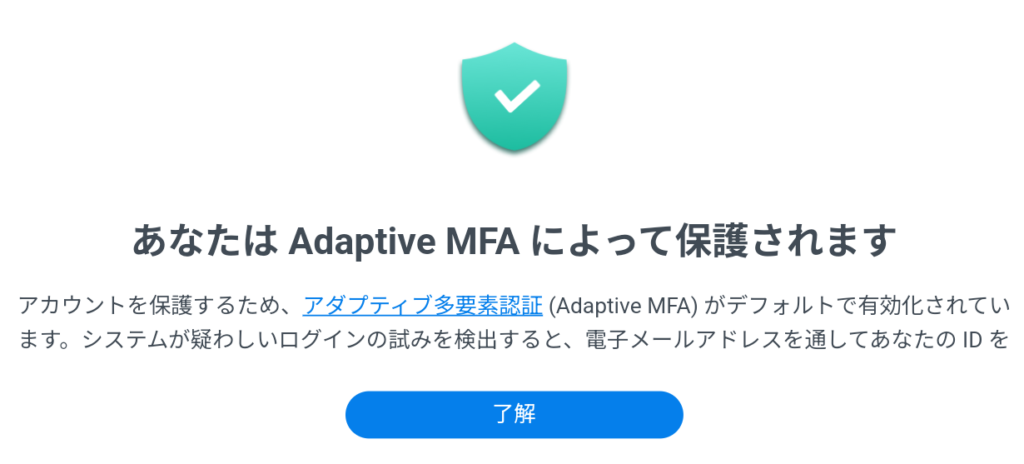
ツアーについては一通り使い方や、推奨される機能が(さらに)表示されます。ボリュームの作成もここで案内されますが、それは別記事で取り上げたいので、DSMの初期設定としてはここまでです。
DSM初期設定完了
今回初の試みで、スマホのみでOSに値するDSMインストールをやってみました。操作しにくいところはあるとは思いますが、特段詰まってしまうようなところもなく、インストールできました。
ただ、表示はPCネイティブを意識しているとしか思えないほどレイアウトは見にくいです。なので、「一応スマホだけでもできるよ」とか、ちょうどPCがメンテ中だとかそういうときに使えるという意味でも心強いのではないでしょうか。スマホを横持ちすると劇的に操作性は改善されます。
個人的な予想としてはスマホだけだと完結できないと思っていたので、ちょっと意外な結果となりました。
次回はボリューム作成だとか、DSM自体の設定だとか、その辺に触れていこうと思います。



コメント
コメント一覧 (2件)
[…] あわせて読みたい Synology DS423+を初期設定する(スマホで) その1 ~DSMインストール編 我が家で稼働中のNASのRAID構成を見直すため、初期構築作業を行いました。結論から言うと、RA […]
[…] Synology DS423+を初期設定する(スマホで) その1 ~DSMインストール編 2025年4月9日 […]