もはや現代のNASはただのストレージではなく、IT用語のサーバーのそれであろうことを象徴する機能の一つに、仮想環境があります。
仮想環境のメリットは電力、スペース、コスト、リソースなどを一元化して効率化するというものですが、我が家では、1台の物理的なPCの役割をNASの仮想環境にあるWindows11に移すという目的でやろうと思います。
N100のミニPCであれば、Windowsを買うライセンス料とさほど変わらない値段で入手できるので、そんなにメリットはなく、設置スペースが空くとか、そのミニPCを別の用途で使えるようになるとか、NAS単体で機能をまとめられるとか、それぐらいだとは思いますが。
ちなみにWindows11をSynology NASで実行する場合、注意点がありますので注意して進めてください。
・マシンタイプはQ35
・仮想ディスクコントローラーはSATA
・ファームウェアはUEFI
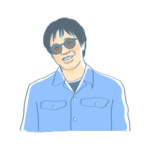 Keisuke
KeisukeHyper-Vでは仮想マシンは作り慣れていますが、Synologyでは初なので、上記設定をチェックせずに初めてやらかしました(笑)
準備:Windows11 インストールUSBの作成
下記のMicrosoft公式からISOをダウンロードします。
https://www.microsoft.com/ja-jp/software-download/windows11
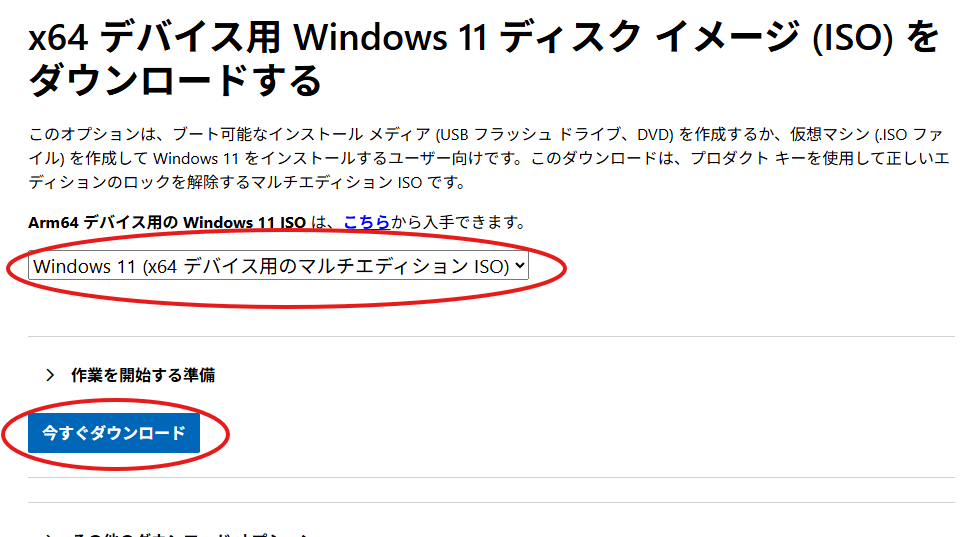
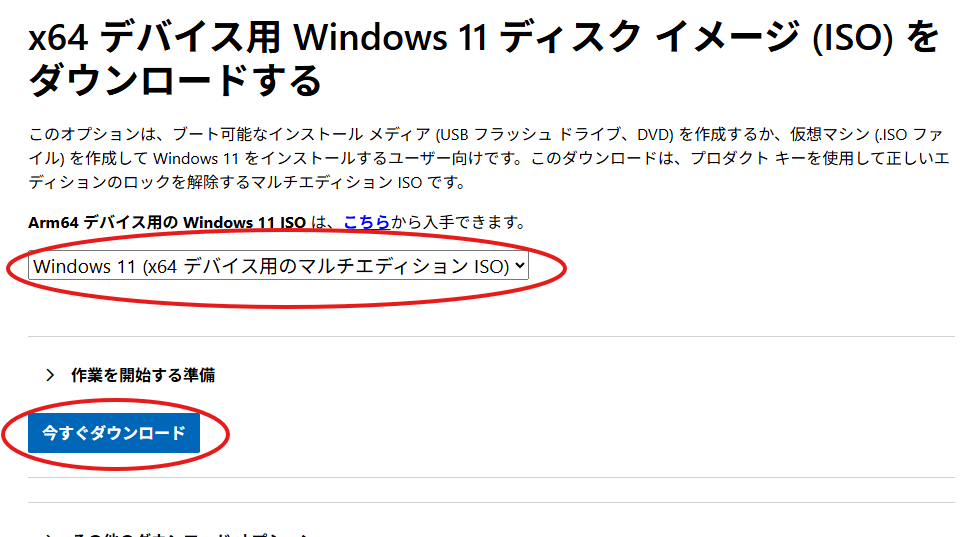
ダウンロードしたISOをrufusを使ってUSBメモリに書き込みます。この時Rufusで制限をいろいろごにょごにょします。DS423+ではWindows11の要件をクリアできていないようなので、クリアできない他のモデルでも同様の作業が必要になると思います。クリアできているモデルでは、ISOをそのままUSBメモリに書き込むことで使うことができます。
仮想マシンの作成
Virtual Machine Managerを起動します。
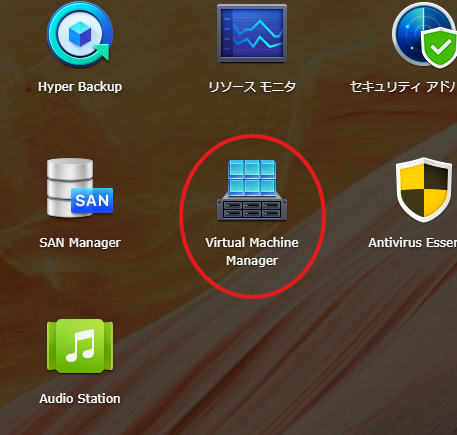
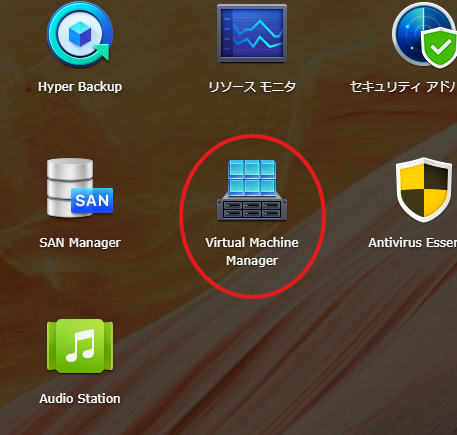
「仮想マシン」→「作成」
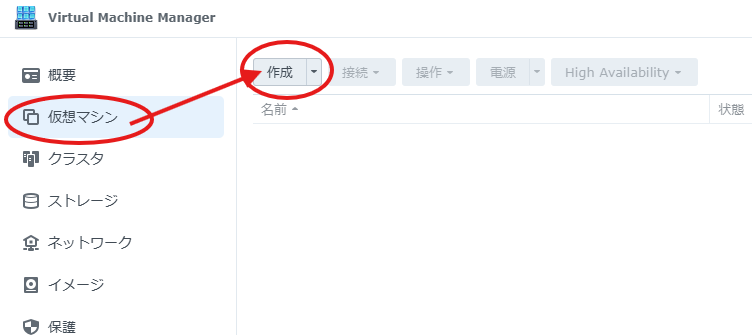
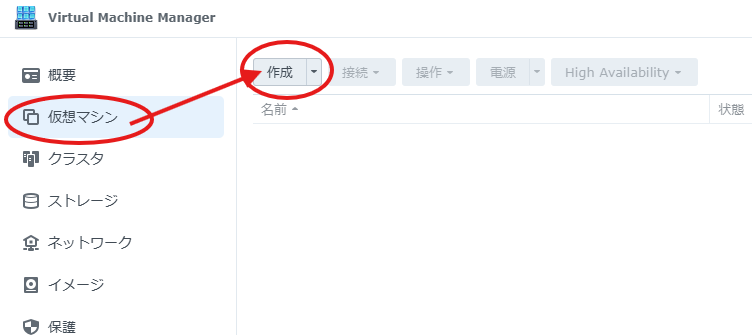
Windowsなので「Microsoft Windows」を選択して「次へ」
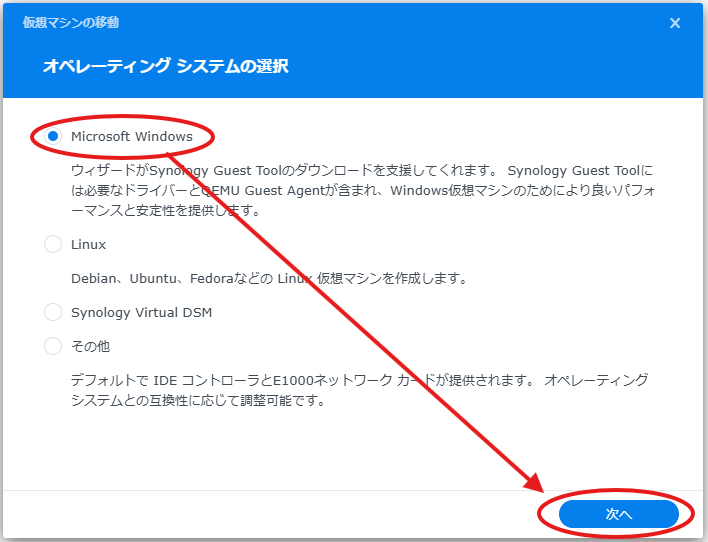
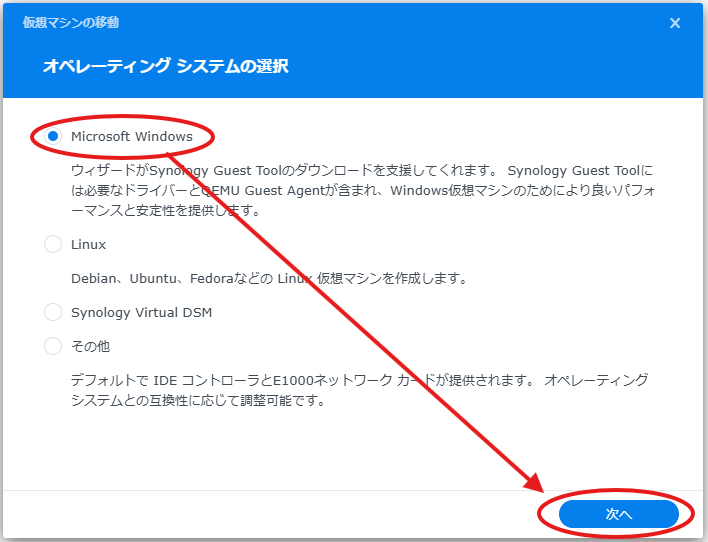
ストレージはそのまま「次へ」
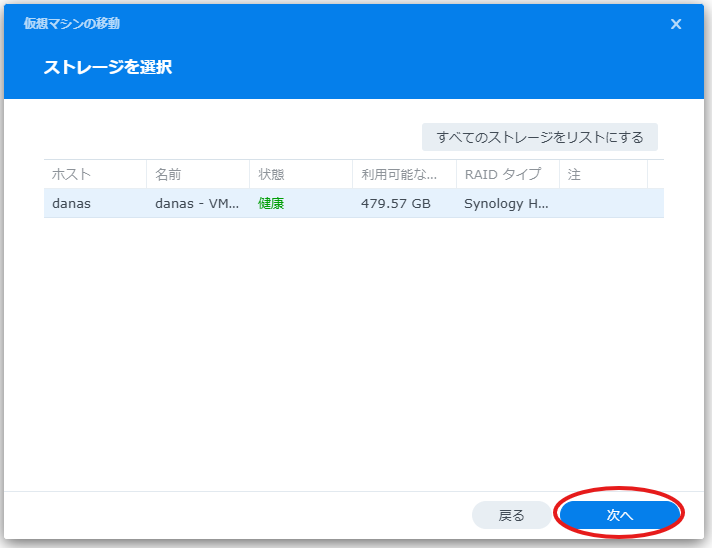
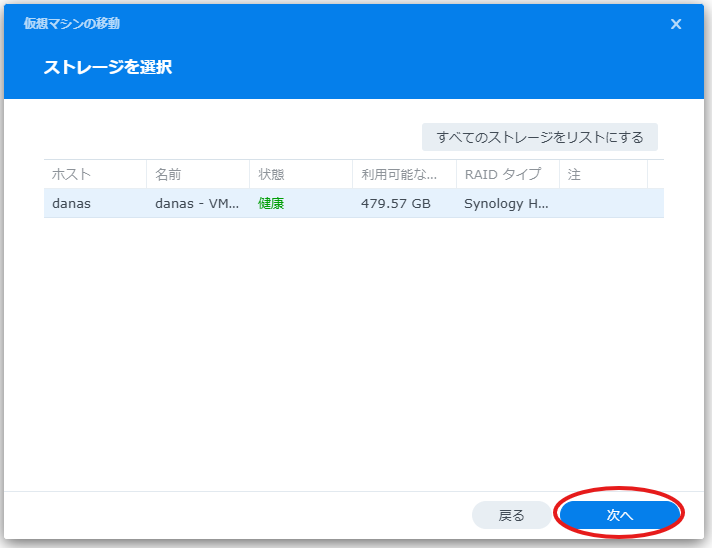
名前などを設定します。この名前はホスト名ではないので、「フェニックス1号」などでも問題ありません。
ここで重要なポイントですが、「マシンタイプ」は「Q35」にします。Windows11を実行するのに必須の設定です。
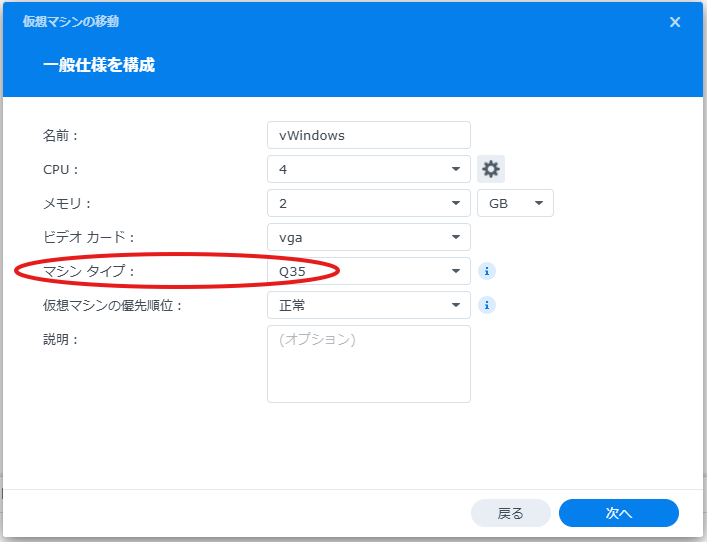
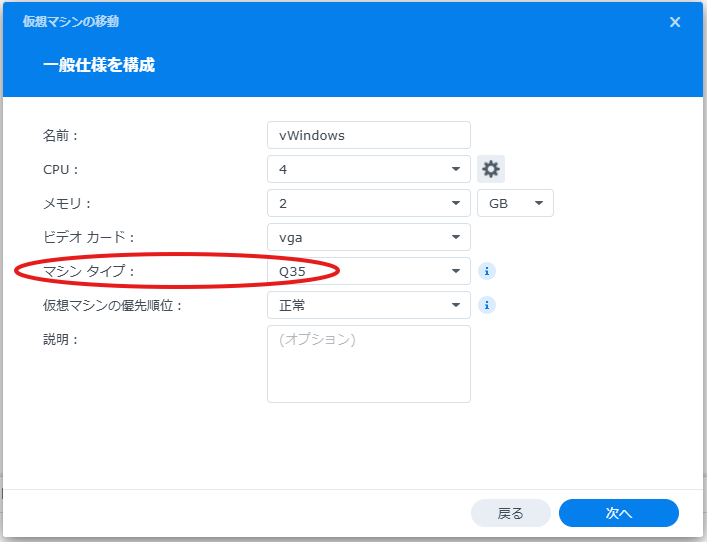
仮想ディスクを設定します。用途にもよりますが、200GBあれば多くの用途で問題ないでしょう。ここでまた注意点ですが、歯車ボタンを押します。
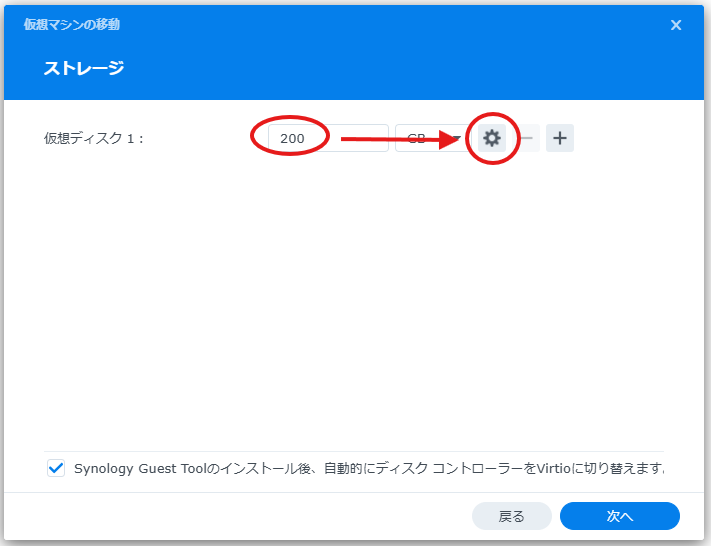
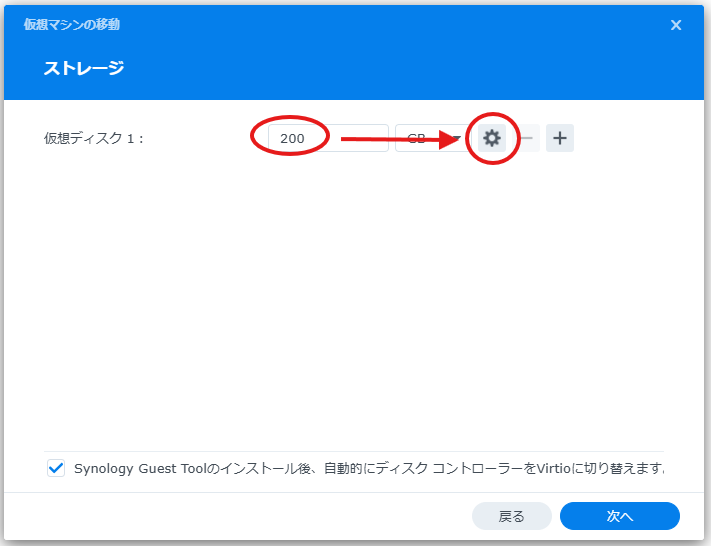
続いて、「SATAコントローラ」を選択します。こちらもWindows11を実行するのに必須の設定です。
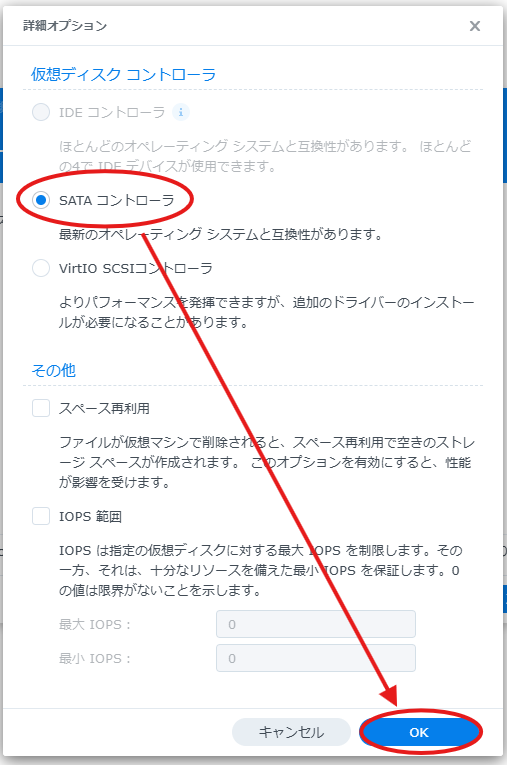
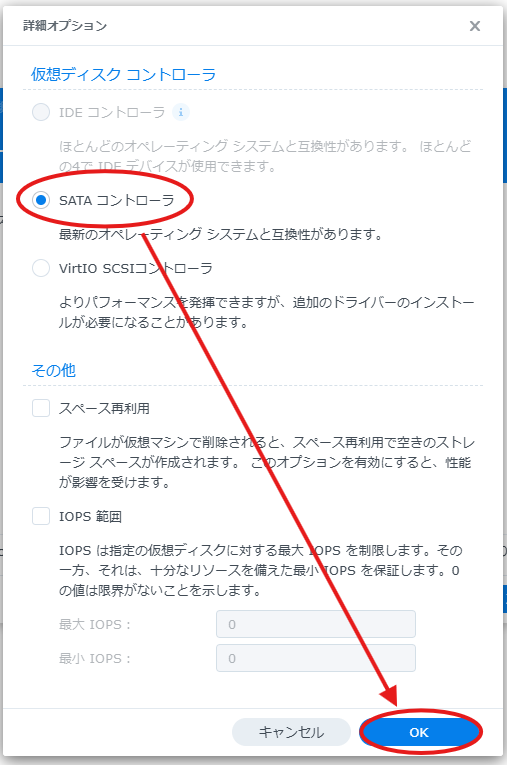
ネットワークは「Default VM Network」のまま。
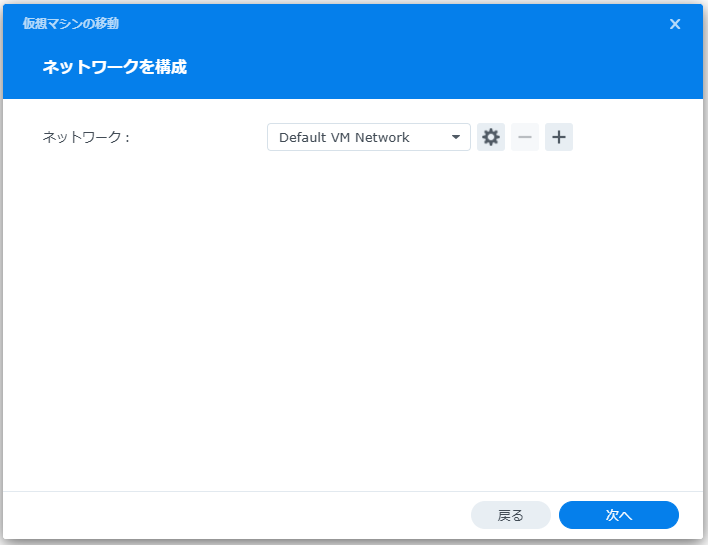
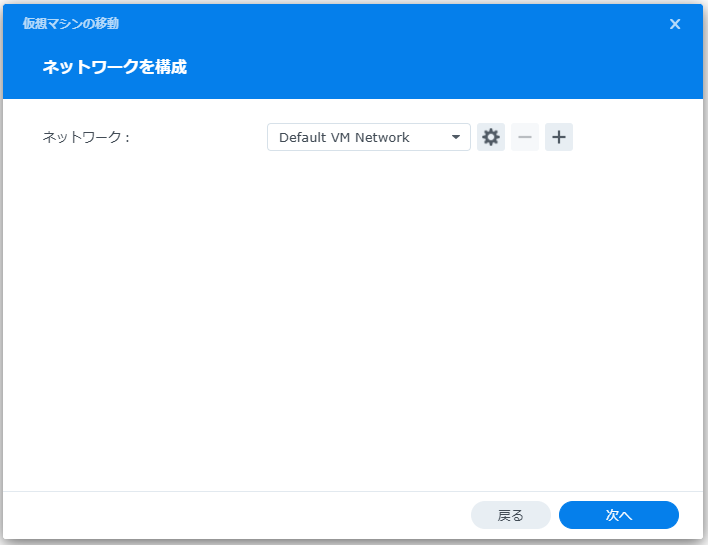
Synology NASとゲストとの親和性を高めるためのツール「Synology Guest Tool」をダウンロードします。
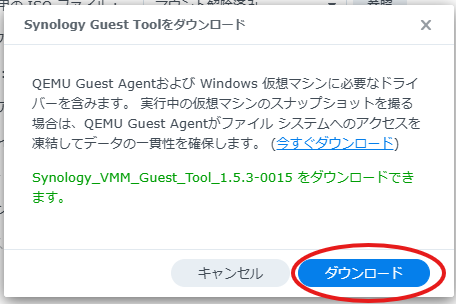
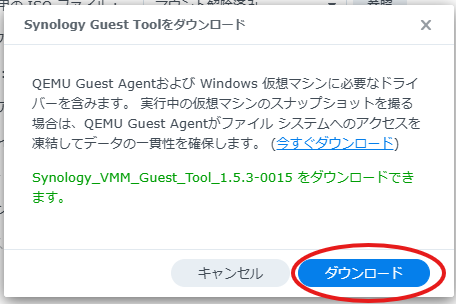
その他の設定ではインストールイメージなどを設定します。利用する環境に応じて適宜変更します。私は以下の設定としましたが、ファームウェアのUEFIは、Windows11を実行するのに必須の設定です。
- ブートアップ用のISOファイル→USBを使うので「マウント解除済み」
- 自動スタート→「最終状態」
- ファームウェア→「UEFI」
- キーボードレイアウト→日本語キーボードなので「ja」
- シリアルは接続する予定はないので無効にしました。
- 仮想USBコントローラ→「USB 3.0」
- USBデバイス→Rufusを使って作ったインストールUSBを指定
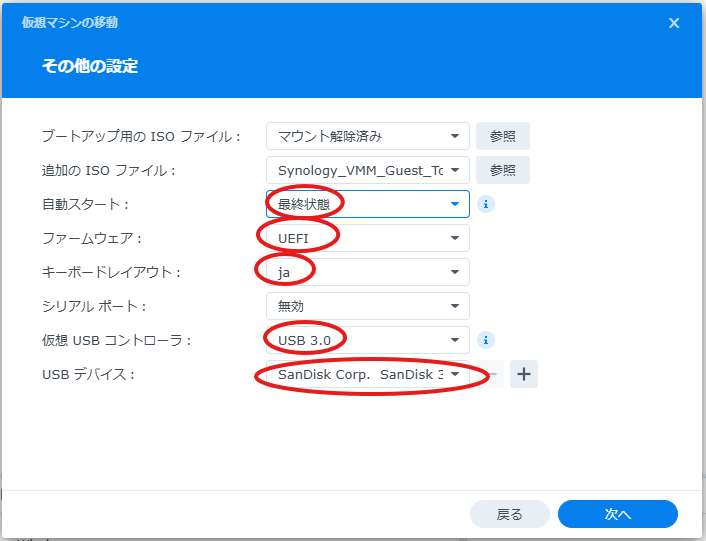
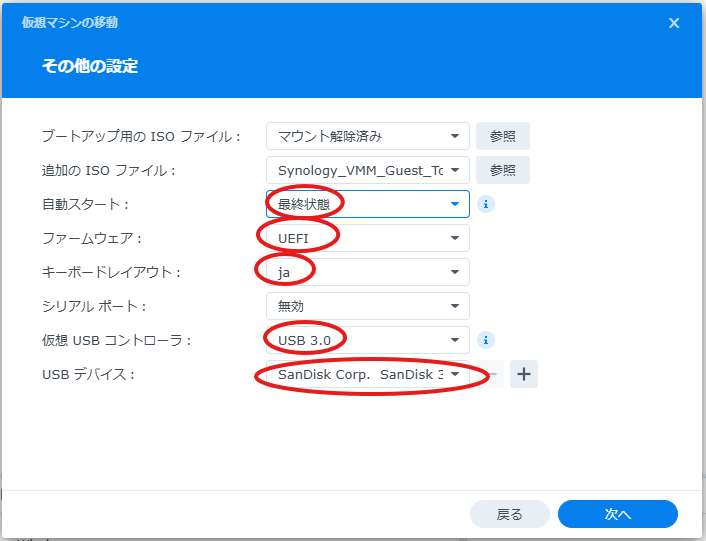
自分とadminだけに電源の権限を与えました。adminは使っていないですが、この間のリストアできない問題などで必要が出てきたりするときのための保険です。
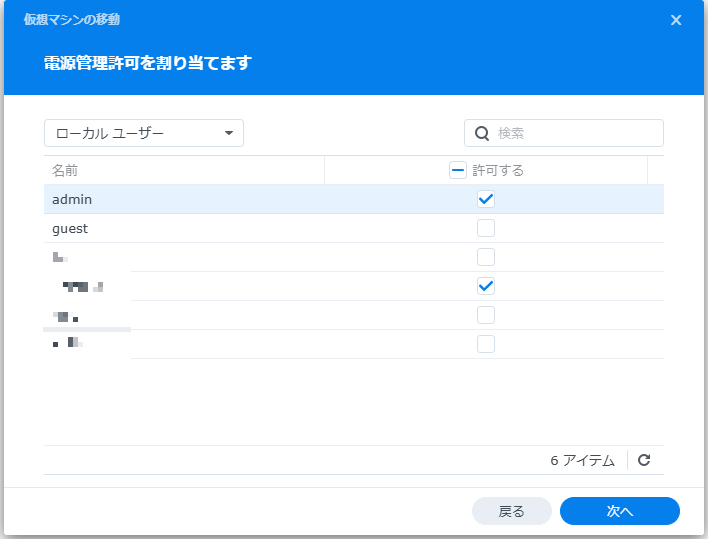
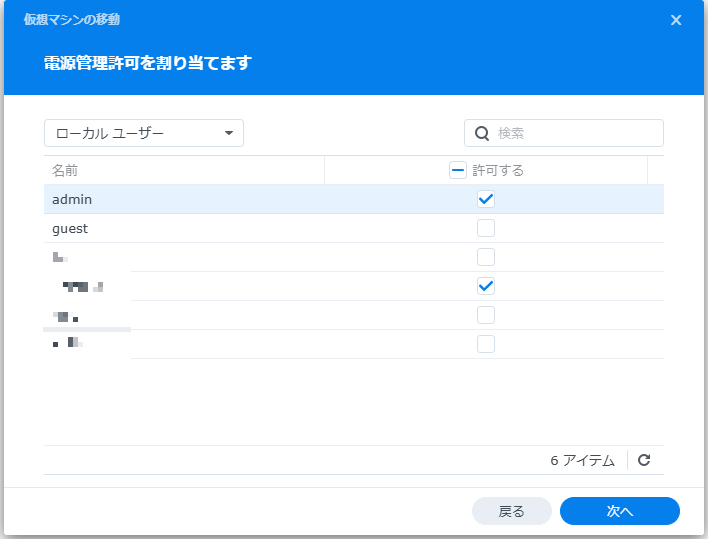


最終確認をして、「構築後に仮想マシンの電源を入れる」にチェックを入れたら「完了」を押します。
ここで今一度以下のポイントを確認した方がいいでしょう。
・マシンタイプはQ35
・仮想ディスクコントローラーはSATA
・ファームウェアはUEFI
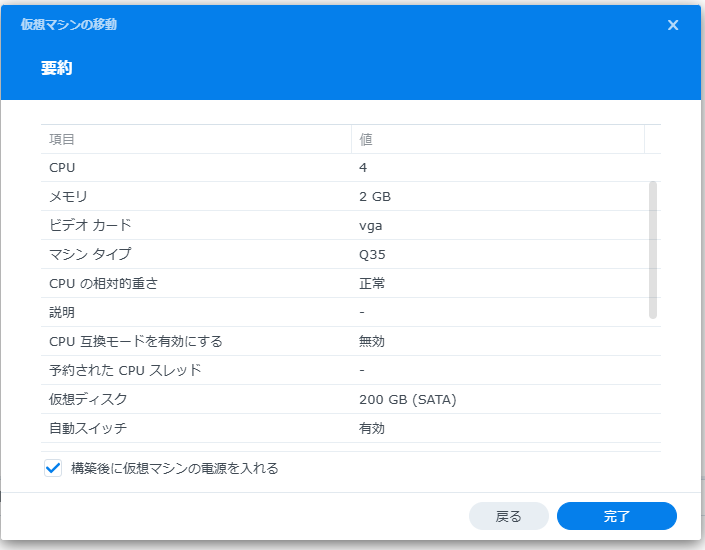
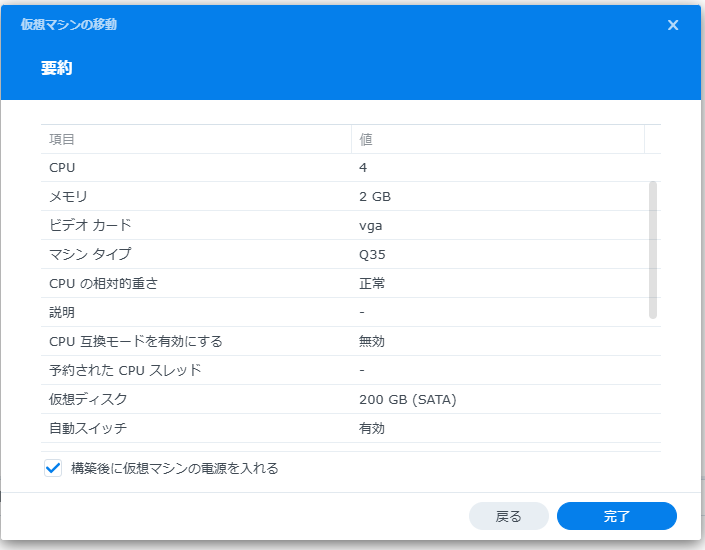
作成されたのち、「実行中」に変わります。すぐに「接続」を押してゲストマシンの様子をみてみます。
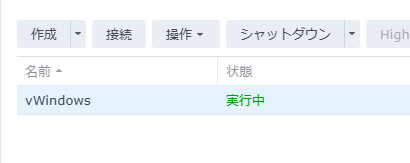
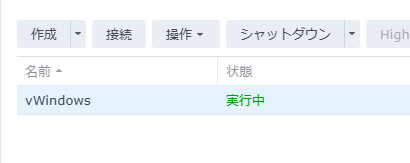
USBからのブートはそのままではできませんので、以下の画面で急いでF2を押します。連打です。うまくいかなかったら強制シャットダウンを使って何度かリトライしましょう。


無事にUEFIが開いたら、「Boot Manager」でEnter
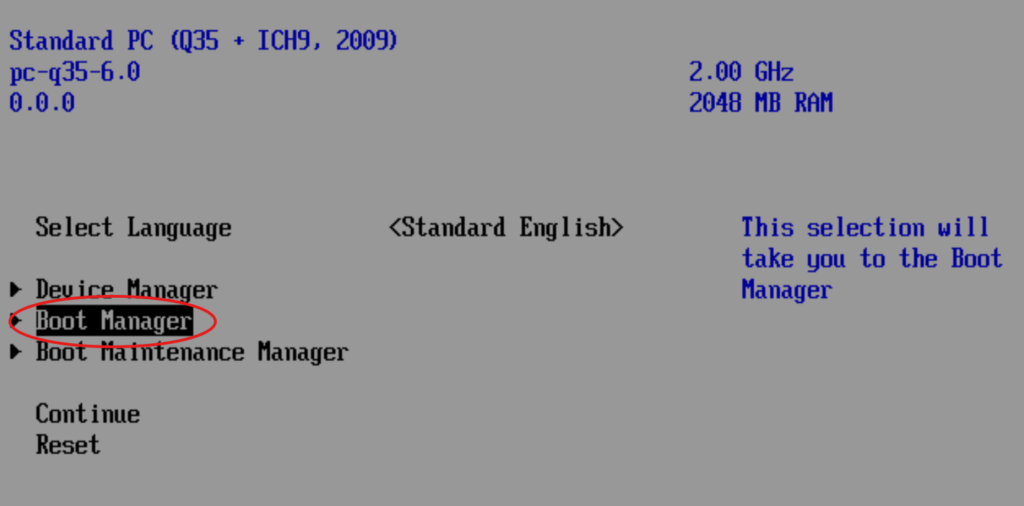
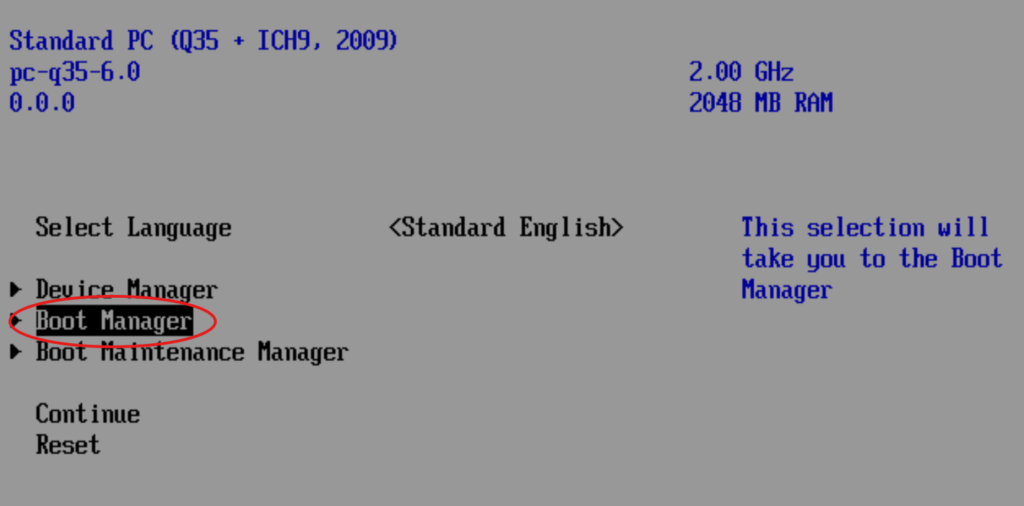
Rufusで作ったUSBを指定してEnter
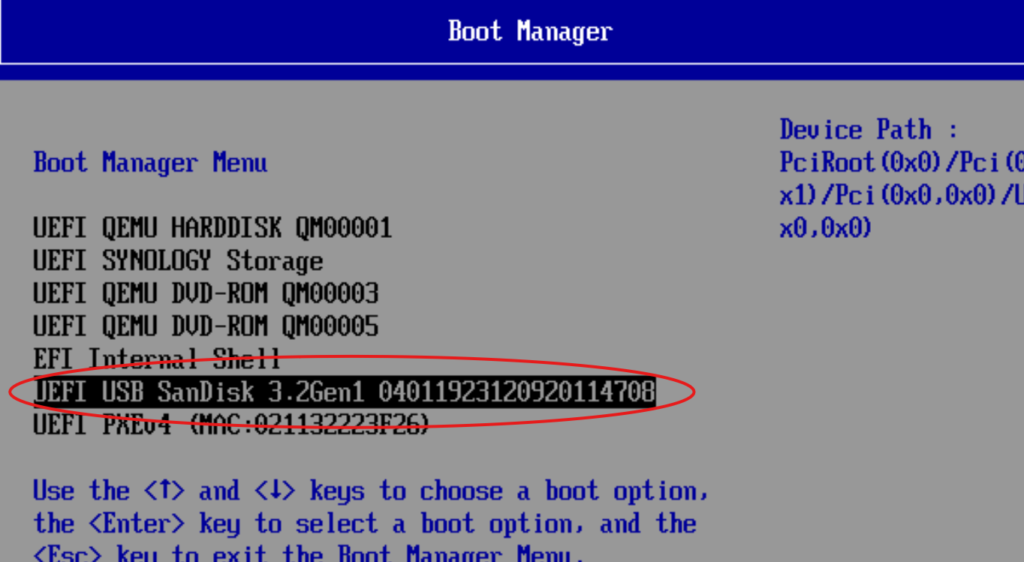
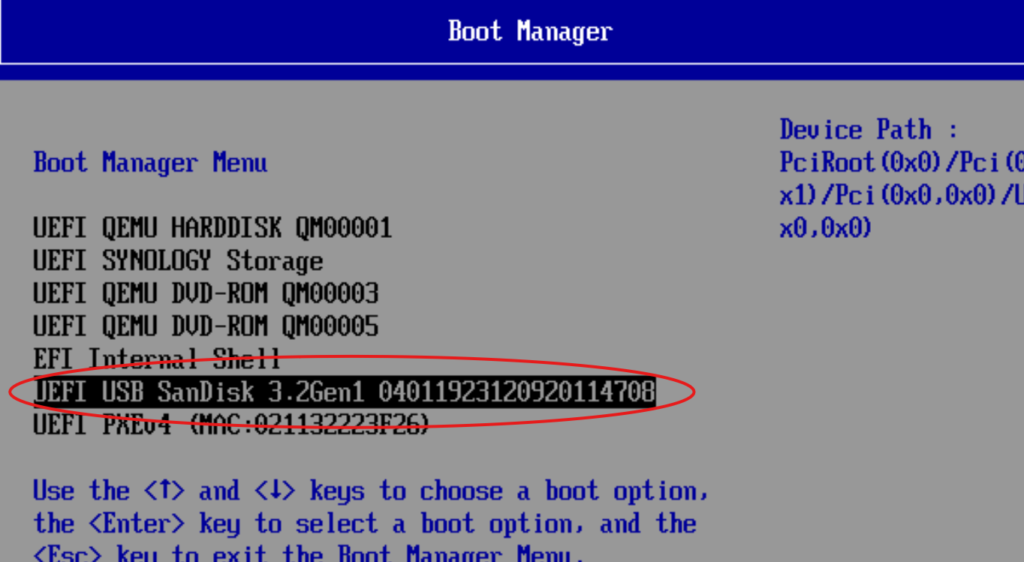
うまくいけばロードしてWindows11のインストーラーが起動します。
Windows 11 Proのインストール
無事に見慣れたWindows11のインストール画面が表示されました。ここからはいつも通り進めていきます。
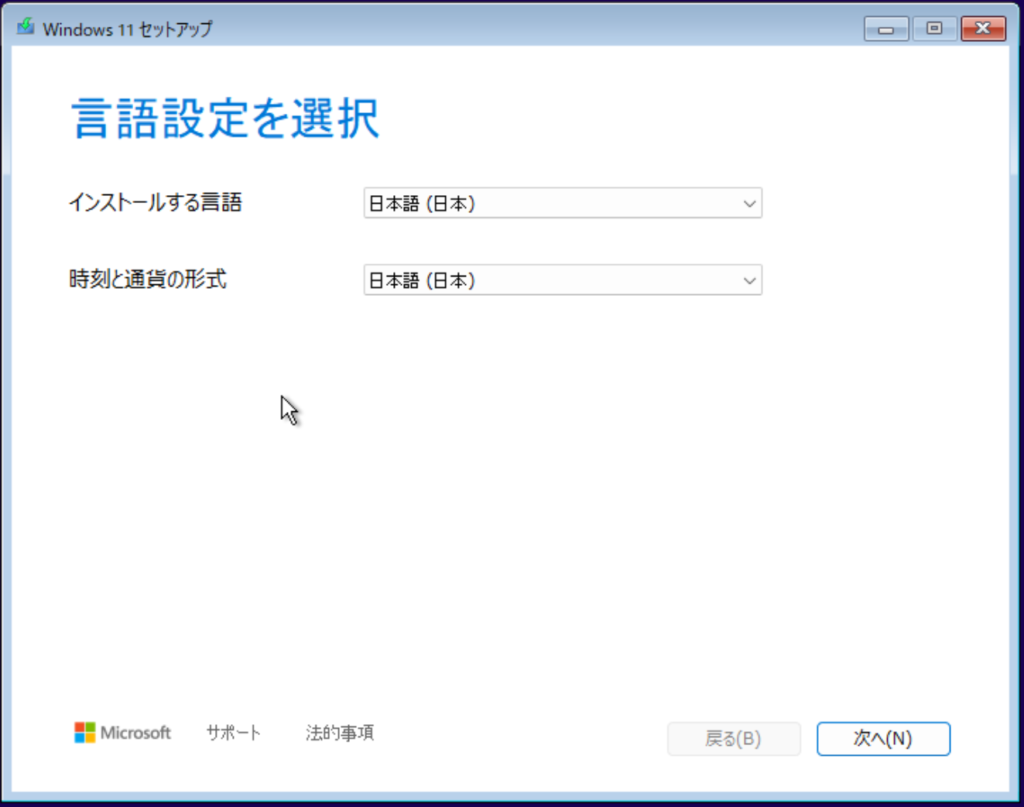
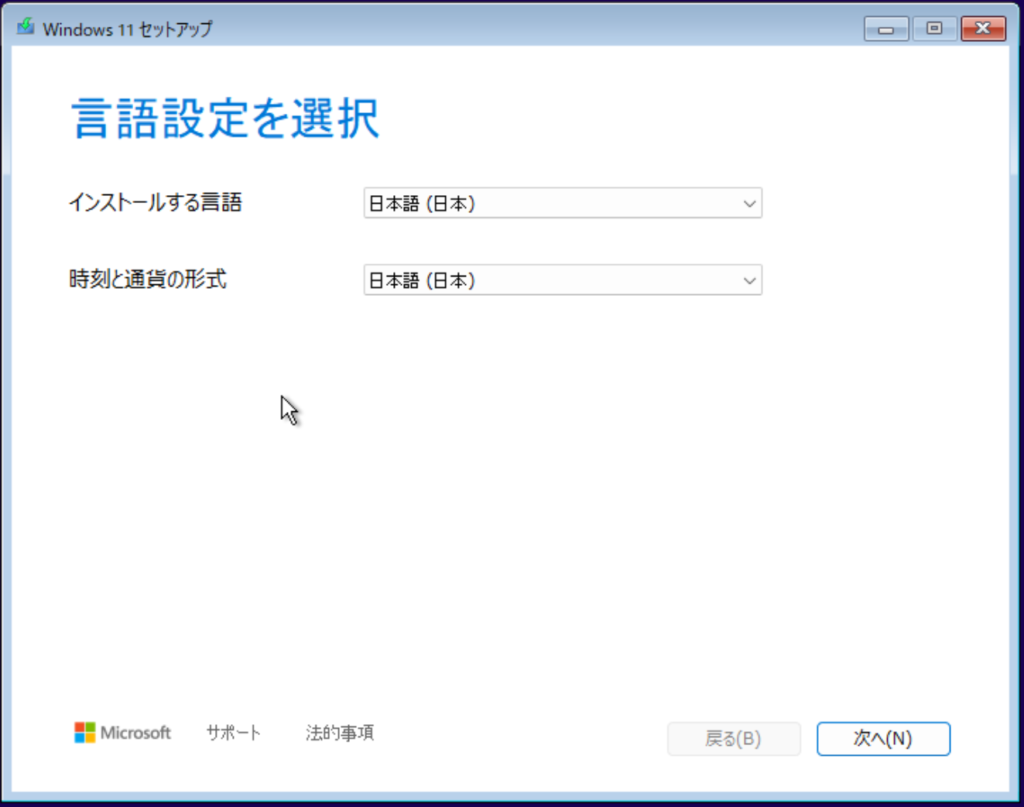
無事にインストール終了。だが、重すぎるっ!
無事にWindows11 Proが起動しました。
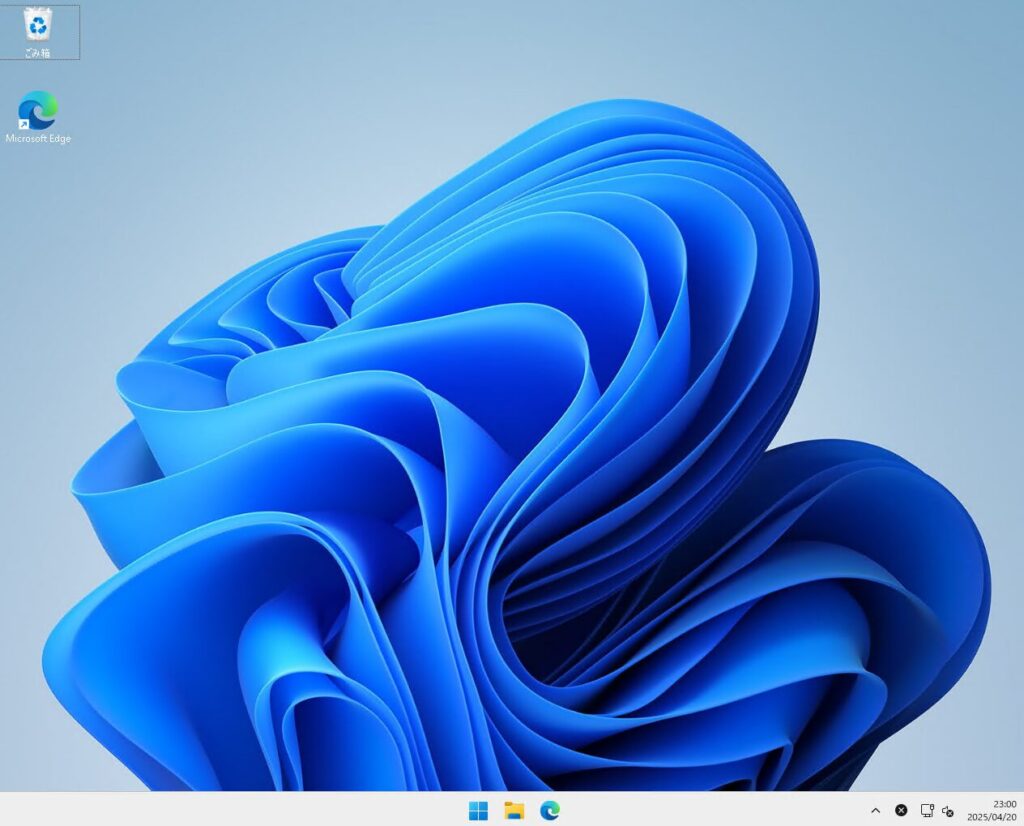
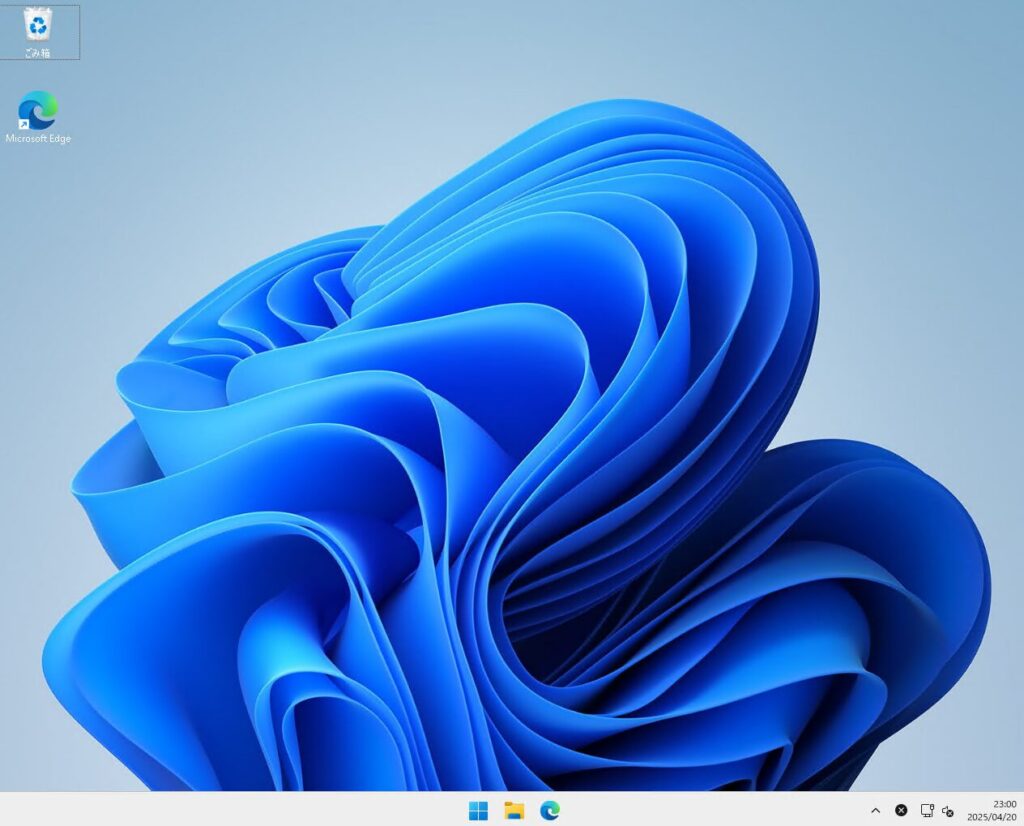
あとは適宜設定を済ませればいいと思いますが、DS423+のパフォーマンスでは徹底的に軽量化をしないとかなり苦しかったです。
おすすめの軽量化は以下の通り。
【設定】
・システム→通知 OFF
・アプリ 徹底的にアンインストール
・アプリ スタートアップを徹底的に無効化
【サービス】
・Windows Search 無効化
まとめ
普段それなりのPCのHyper-Vを使っていて、仮想環境には慣れていましたが、SynologyのVirtual Machine Managerは初めての挑戦だったのでそれなりのお作法に苦労しました。まとめると以下のポイントが重要です。
・マシンタイプはQ35
・仮想ディスクコントローラーはSATA
・ファームウェアはUEFI
また、Windwso11の要件をクリアしていないモデル(今回の環境はDS423+)であれば、以下のポイントも重要です。
・インストールUSBをRufusを使って作成
・作成したUSBを仮想マシンのBIOSのBoot Managerを利用して起動
これがクリアできれば、Windows11が起動できます。Windows10がそろそろサポート切れも近づいているので、もしSynologyの仮想環境でWindows10を動かしている方がいれば、リプレースの際に参考にしていただければと思います。

コメント