そこに用途が決まらないPCがあれば何かを動かしてみたくなるものですよね。
PCというものは勝手に生えてきてしまうものなので、その都度その都度、何か用途や言い訳を後から用意することが多いです。
今回もそんな用途の決まらないN100ミニPCがあるので活用してみようと思い、我が家の子供たちがプレイしているマインクラフトのサーバーを立ててみることにしました。
ちなみに使用したN100マシンはこちら。例にもれず、用途を決めるのが後になってしまっています。これを使用します。

Linuxマシンを用意する
特にHyper-Vを動かすことなく、物理マシンのまま利用してWindows上でマインクラフトサーバーを動かすこともできるのですが、いざというときHyper-V環境だけ用意してあげれば移設(マイグレーション)をいつでもできるようにするために、あえてHyper-V上で構築していきます。
やり方についてはこちら

OpenSSHインストール
Linux MintはGUIでかなりのことができるディストリビューションですが、Linuxの文化としてCUIでの作業がどうしても多くなりがちです。直接マインクラフトサーバーに影響はないのですが、せっかくなので対応しておきます。
まずは端末を立ち上げます。
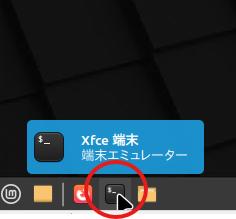
下記コマンドでインストールします。
sudo apt install openssh-server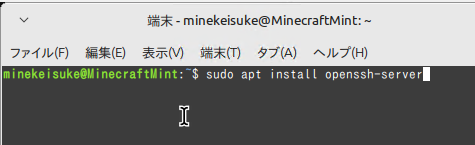
Yを入力してインストール続行します。
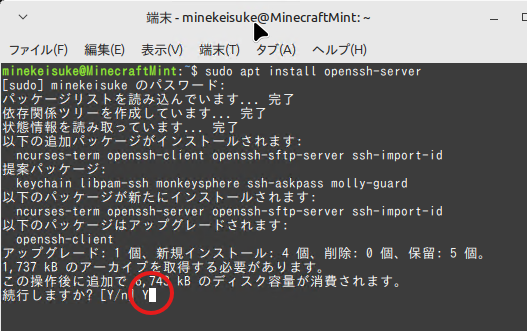
インストールしただけではSSHが起動していない状態です。まずは起動状態を確かめます。
service ssh status「inactive」だった場合は、下記コマンドで起動します。
service ssh start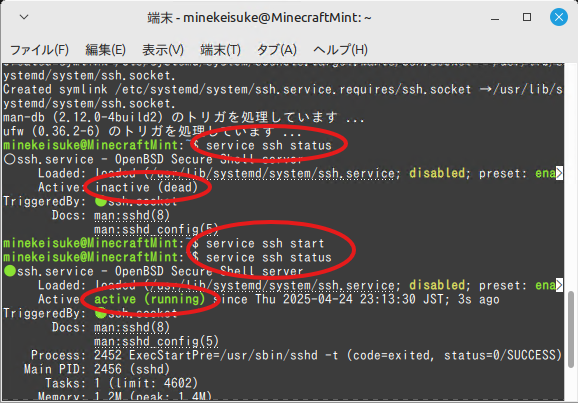
activeに状態が変わればOKです。SSHを使ってリモートでコマンド操作ができるようになります。
Java(open JDK)のインストール
マインクラフトのJava版はまさにJavaが必要になるのでインストールしていきます。
パッケージ名が結構重要ですので、今から(2025年4月現在)最新版で建てていこうと考えている方は完コピで実施してください。Yの入力も求められるのでお忘れなく。
sudo apt install openjdk-21-jdk
ファイアウォールの設定
自宅内のマイクラサーバーとはいえ、ファイアウォールもここで設定しておく方が無難です。今後公開することになった場合、このあたりの設定をし忘れていると大惨事になりかねません。
まずはすべてのポートを閉じます。
sudo ufw default deny続いて必要なポートだけ開けておきます。マイクラサーバーでは25565,25575が対象になります。あっ、SSHのための22番もここで追加しておくといいかもしれません。
sudo ufw allow 25565/tcp
sudo ufw allow 25575/tcp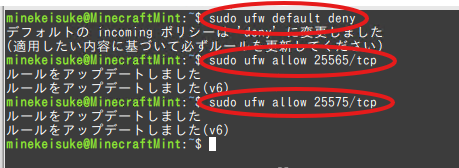
マイクラサーバー用ユーザーの作成
マイクラのサーバープログラムを起動するためのユーザーを作成します。
今回は「mcadmin」という名前で作ってみました。
sudo adduser mcadminフルネームはあとでわかりやすいものがいいでしょう。ほかは省略可能です。
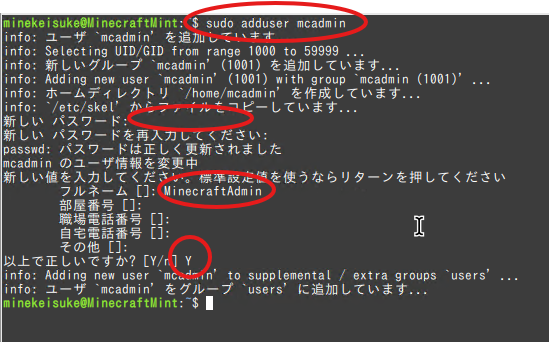
Minecraftサーバープログラムディレクトリを作成
マイクラサーバープログラムをインストールするフォルダーを作成します。/opt/minecraftにしました。
作成直後に権限も与えていきます。
sudo mkdir /opt/minecraft
sudo chown mcadmin:mcadmin /opt/minecraft
操作ユーザーをマイクラサーバー用ユーザーに切り替えます。
su - mcadmin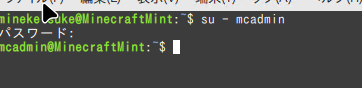
Minecraftサーバープログラムダウンロード
先ほど作成したディレクトリに移動して、そこでサーバープログラムをダウンロードします。Tabキーを使うと入力が若干早くなって便利です。
cd /opt/minecraftwgetコマンドで最新版のマイクラサーバープログラムをダウンロードします。
最新のプログラムのURLは以下で確認します。
https://www.minecraft.net/ja-jp/download/server
上記URLで「minecraft_server.x.xx.x.jar」を右クリックして「リンクのアドレスをコピー」します。Chrome以外でも近い操作で可能だと思います。
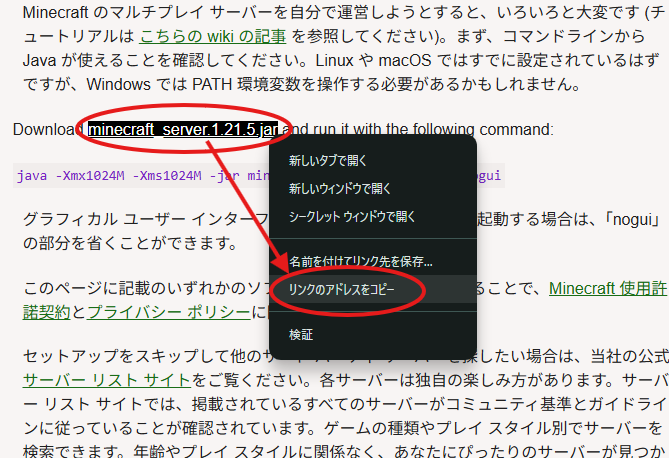
コピーしたURLを、wgetコマンドの後ろに貼り付けます。
wget https://piston-data.mojang.com/v1/objects/e6ec2f64e6080b9b5d9b471b291c33cc7f509733/server.jarダウンロードしたファイルの存在を確認します。
ls -laファイル名を変更します。
mv server.jar server.1.21.5.jar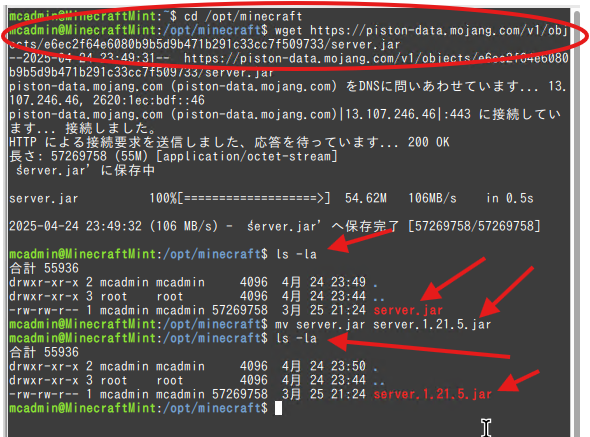
Minecraftサーバープログラム起動
いよいよ起動しますが、初回起動はeulaに同意していないため失敗します。
java -Xmx1024M -Xms1024M -jar server.1.21.5.jar nogui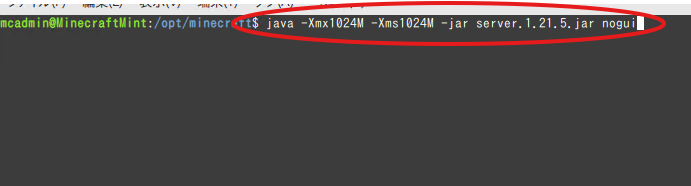
Failed to load eula.txtを読み込めなかった旨のメッセージが表示されるので、ファイルが生成されていることを確認します。
ls -la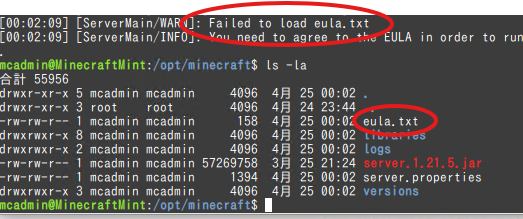
eula.txtの内容をviを使って修正していきます。
vi eula.txt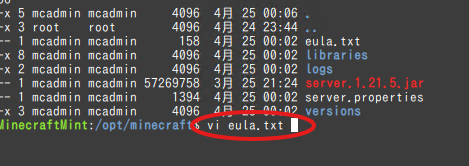
「eula=false」と書かれている部分を編集していきます。viはよくあるテキストエディタと比べると癖があるので、わからなくなったり、直せなくなったら「esc」→「:qi!」→「Enter」を押せば上書きなどをせずにエディタを閉じることができます。失敗を恐れず何度もチャレンジしましょう。
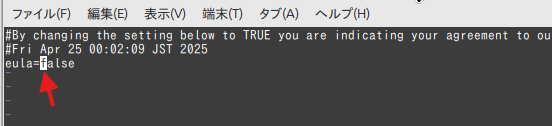
カーソルキーを動かして、fに重なった状態で「i」キーを押して挿入モードに入ります。
その後、trueを入力して、余計な部分は、BSではなく、xで削除してtrueのみにします。
それが終わったら、ESCキーで挿入モードを抜けて、「:wq!」を入力してEnter
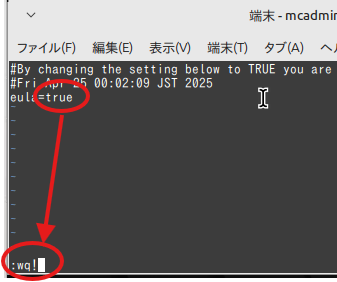
うまく編集できたかどうかをcatコマンドで確認します。
cat eula.txt
さあ、ようやく本当に起動ができます。
java -Xmx1024M -Xms1024M -jar server.1.21.5.jar nogui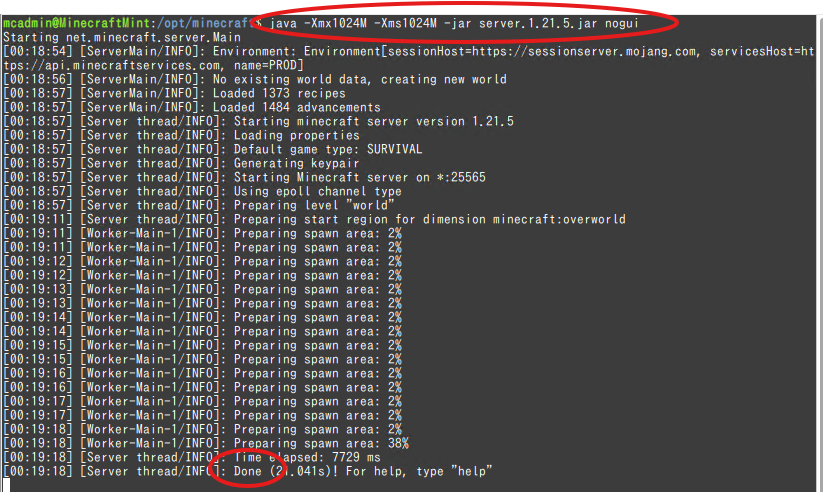
Doneが表示されていれば起動完了です。
サーバーのIPアドレスをチェック
IPアドレスを固定してしまうのがいいのですが、起動しっぱなしであれば事実上の固定になります。(シャットダウンの時間が長くなるとその限りではありません)今回は固定せずIPアドレスをifconfigコマンドで確認しておきます。
ip a実際に同じネットワークのPCから接続
今回はローカルサーバーですので、同じネットワーク内のPCからの接続を想定しています。
Minecraftを起動したら「マルチプレイ」を選択します。
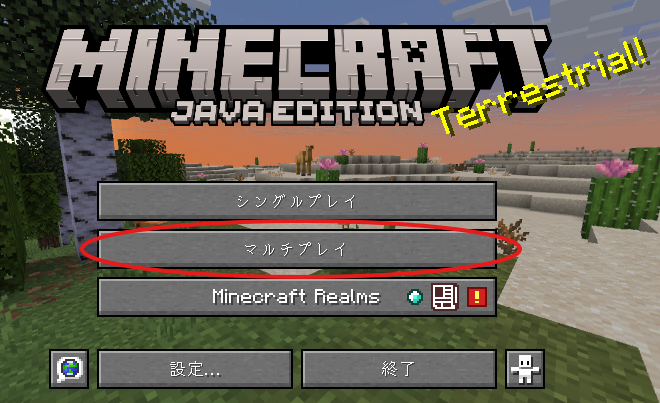
「サーバーを追加」をクリックします。
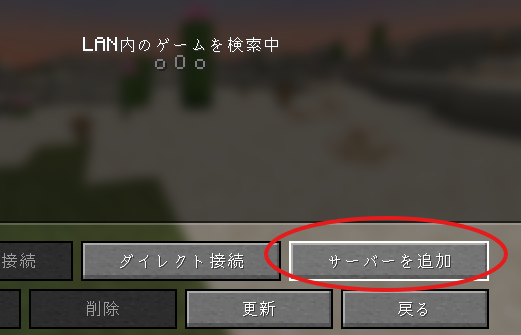
「サーバー名」はそのままでも、わかりやすい名前に変えるでもOKです。
アドレスは、構築したサーバーのIPアドレスを入力します。
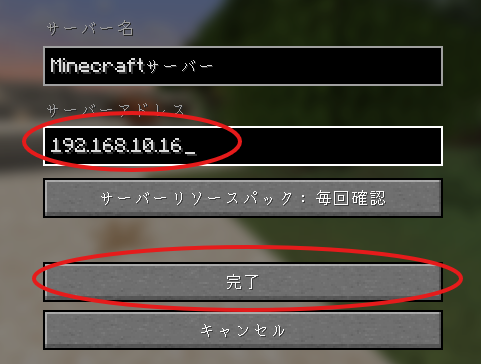
うまくいけば右上に接続ユーザー数と通信状態が表示されます。20人まで接続可能なのですね。

総括:構築と実際のプレイについて
公式のWikiにも以下の文言があります。
Minecraftサーバーは必ずしもハイエンドマシンである必要はありません
この言葉を鵜呑みにして、「N100でも十分動くだろう」という浅はかな考えから始めましたが、Minecraftヘビーユーザーでもない私には確かに十分に動いていると感じました。我が家ではプレーヤーは3人にとどまりますが、遅延や切断が起こることもなく、快適に遊べました。
ちなみに私はこの機器を使いました。N100ミニPCの中ではちょっとお高いですが、USB-Cで電源と映像出力ができる点が気に入っています。
今から新たに買うとしたらこの辺りでしょうか。BMAXもミニPCが流行りだしてからそこそこ長く商品を出し続けていますので、比較的信頼できる気がします。少なくとも上のSkyBariumよりは知られているかも。メモリ16GBですしProOSが入っているのでHyper-Vも使えます。
今回はHyper-Vの上で動作しているので、性能としてもピュアなN100環境よりも低くなると思います。
また、ミニPCなので今後は排熱の問題もあるかもしれません。メモリーはHyper-Vで見る限りは8GB~9GBのメモリーを使っているようなので、12GBのマシンでもまあギリギリ感があります。
ですが、家庭でMinecraftライトユーザー3人が、エンジョイ勢としてプレイするには十分やってみる価値はあるかなと思います。N100のミニPCは類似のもので、N97や、N150などもありますが、性能的には大きく違いませんので、2万円前後の予算で、マイクラサーバーを構築してみたいという方はやってみる価値はあります。この機会にぜひN100マシンを生やしましょう。



コメント