NASはプライベートクラウドともいわれることが増えてきて、クラウド感覚で便利に使えるという点で導入された方も多いでしょう。
しかし通常のクラウドと決定的に違うところは、データ保護に関しては完全に自分でどうにかするしかなく、やればやるほど場所も取りますし費用も必要になってきます。
それを一人で管理するとなれば、「いかに早く障害に気付けるか。障害の芽を摘めるか。」が重要になってきます。HDDはその仕組み上、多少不調でも問題無く(無いかのように)動作することが多く、水面下の気づかないところで徐々に進行して、問題が顕在化するころには重症化しているなんてことも普通に起こります。
今回はそのような問題にいかに早く気付けるかという部分を支える機能である「Synology Active Insight」をセットアップしていこうと思います。
・Active Insightの設定方法を紹介します。
・スマホ側の設定方法も紹介します。
・Active Insightを使ってどのようにNASの情報をチェックするかを解説します。
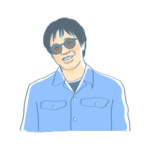 Keisuke
Keisuke人によるとは思いますが、NASは安定稼働するほど関心がなくなってきます。そうすると知らぬ間にHDDが故障していたなんて言うことも。
そうなる前に手を打っておきましょう。
NASにActive Insightをセットアップ
私の所有するDS423+では標準状態でインストールされていましたが、インストールされていない場合はパッケージセンター「すべてのパッケージ」を選び、インストールします。
依存パッケージについても聞かれた場合は一緒にインストールします。
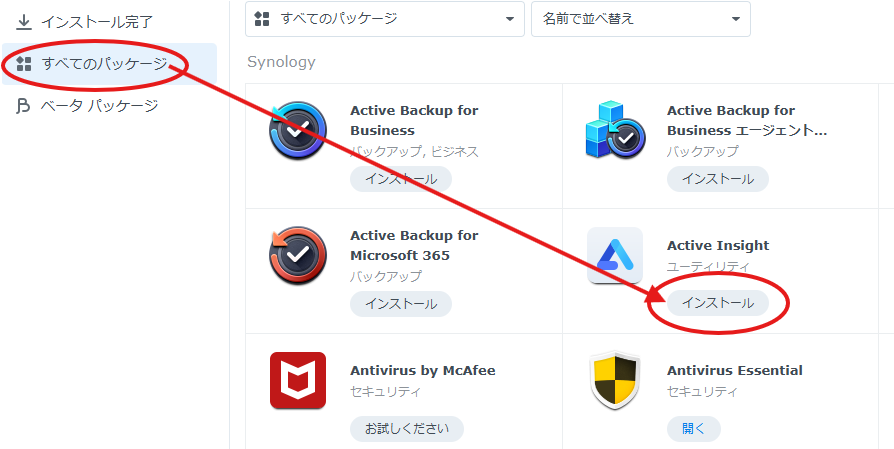
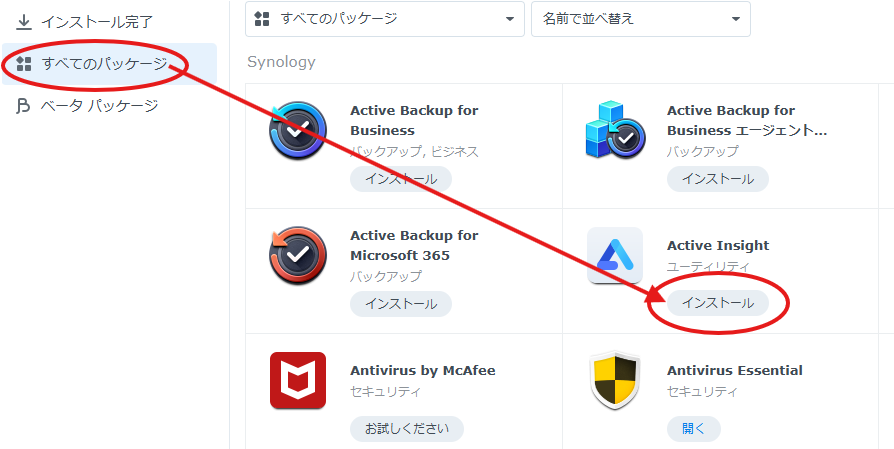
インストールしたら起動します。
「24時間年中無休の正常性モニタリングのため、このSynology NAS を登録」にチェックを入れて、適用します。
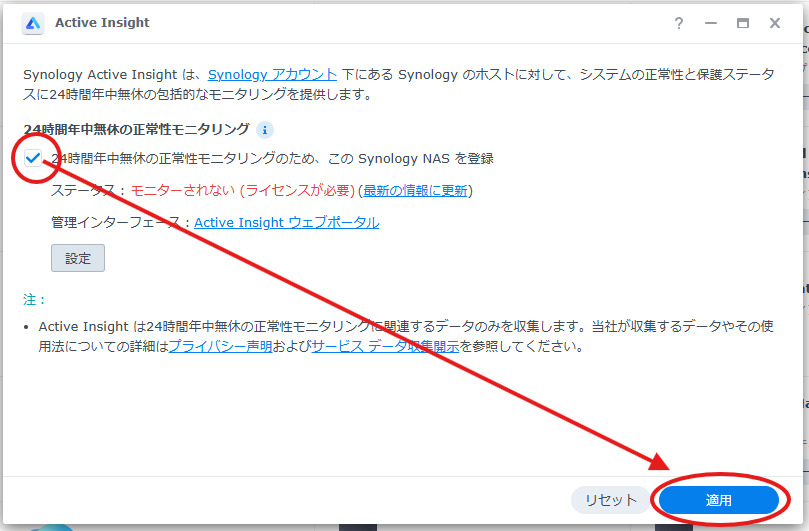
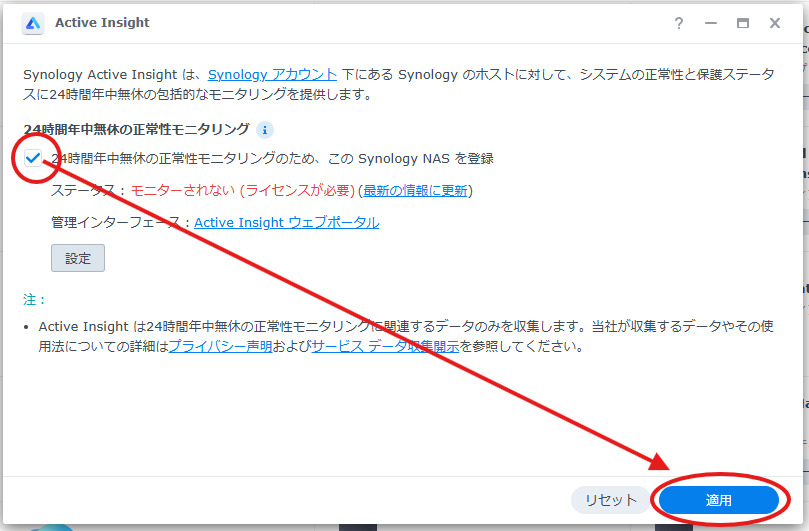
ポップアップが表示されますので、このタイミングでやっていきましょう。
「開く」をクリックします。
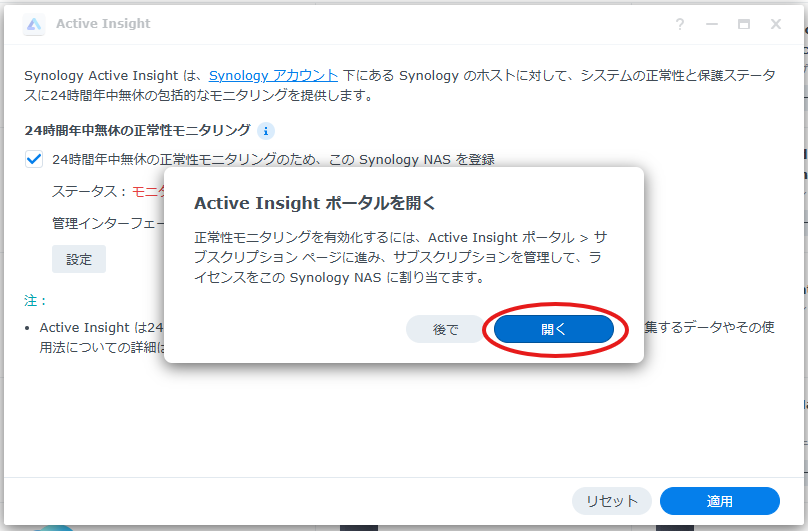
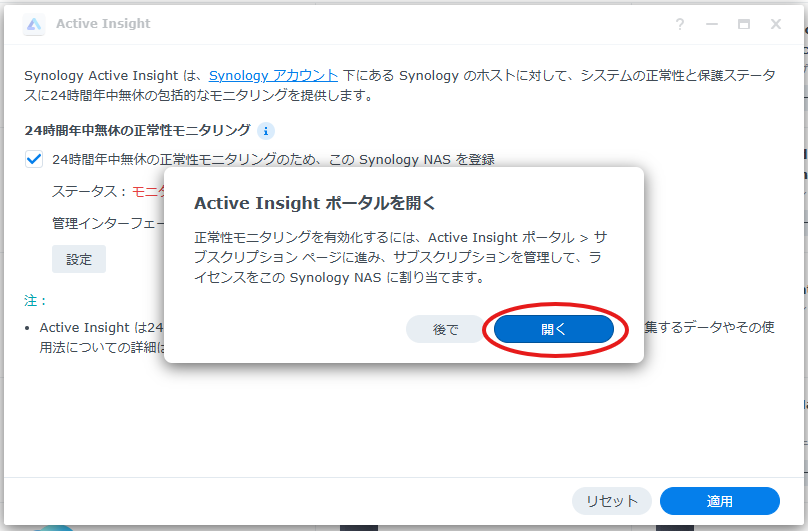
Active Insightのページに飛びますのでそのままイン。
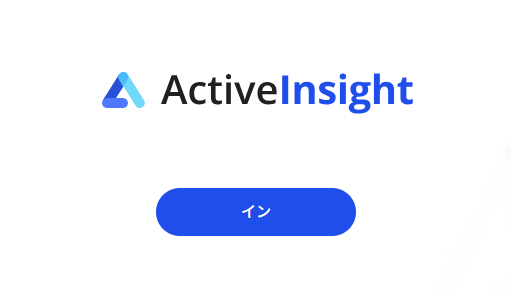
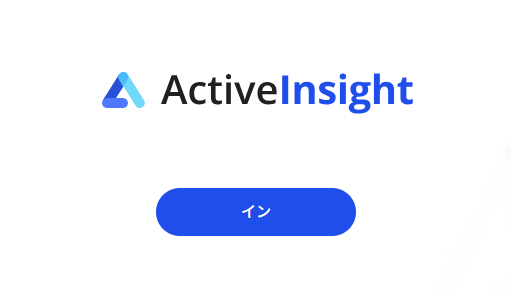
Synologyアカウントでサインインします。
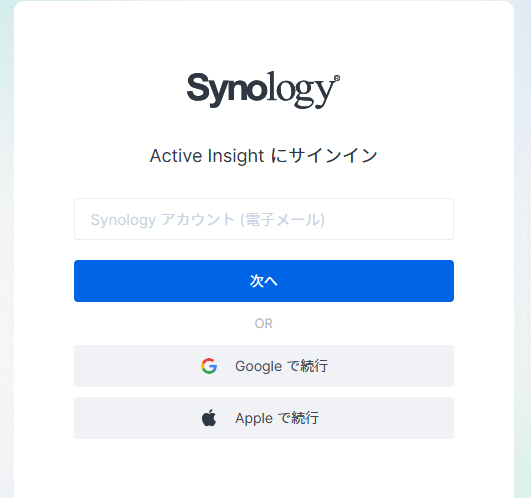
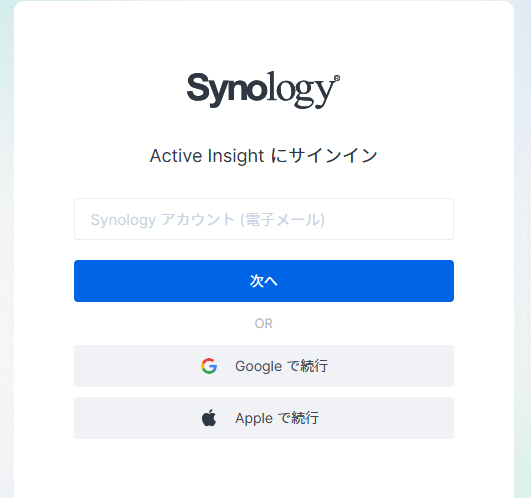
「開始」をクリックします。
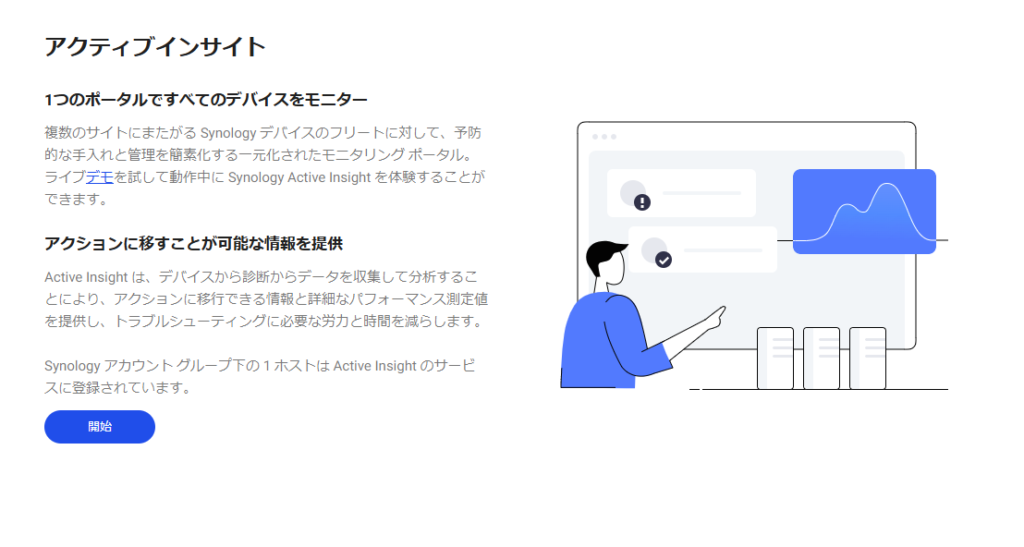
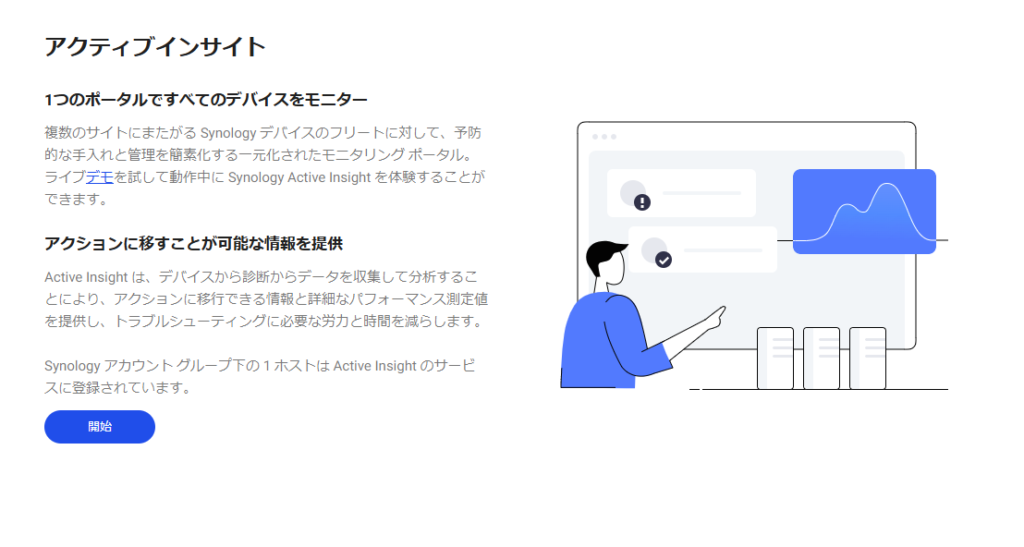
ライセンスについての確認ですが、対象製品であれば3台までは標準ライセンスなので無料です。そのまま「適用」をクリックします。
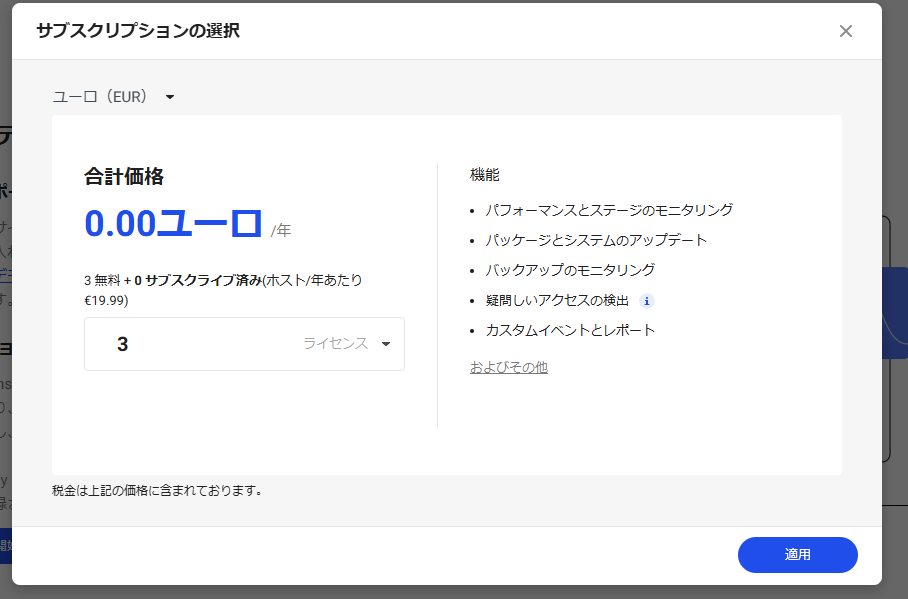
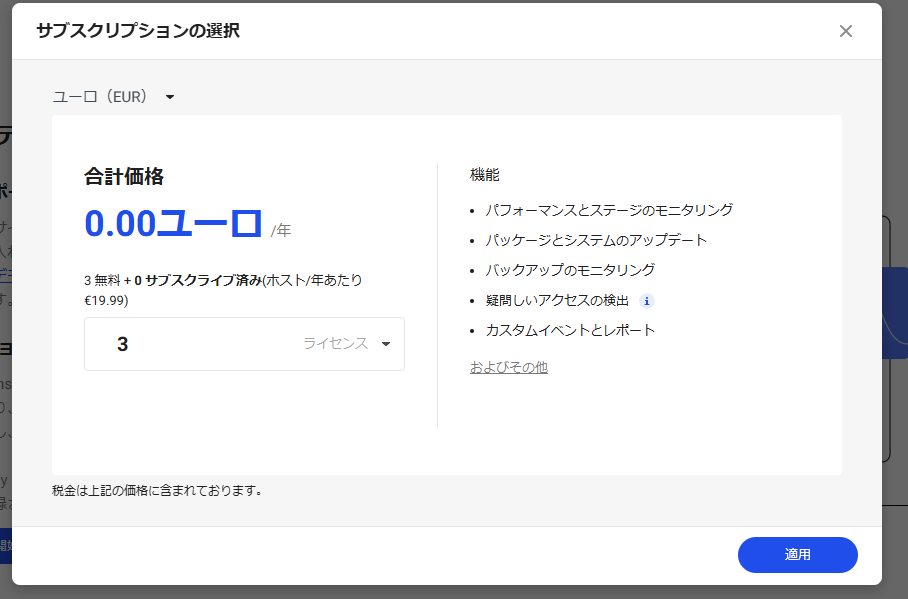
「わかりました」
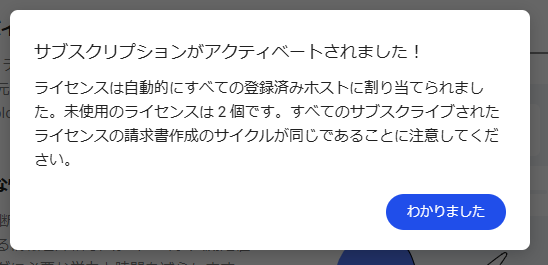
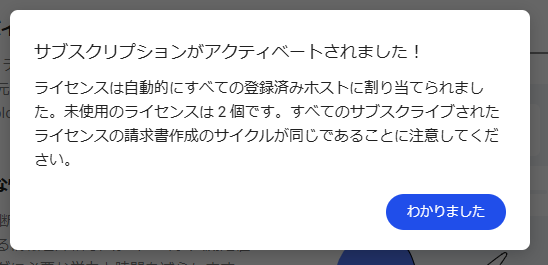
ダッシュボード的な画面が表示されます。NASから情報を同期するのにしばらく時間がかかるので待ちましょう。
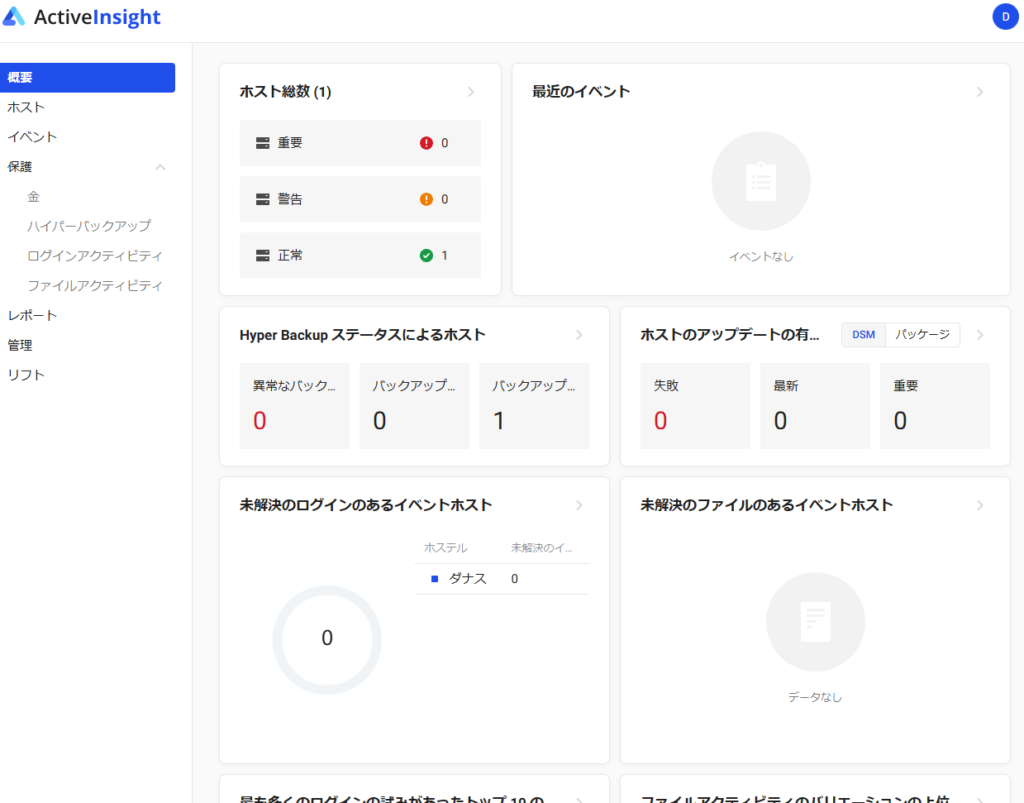
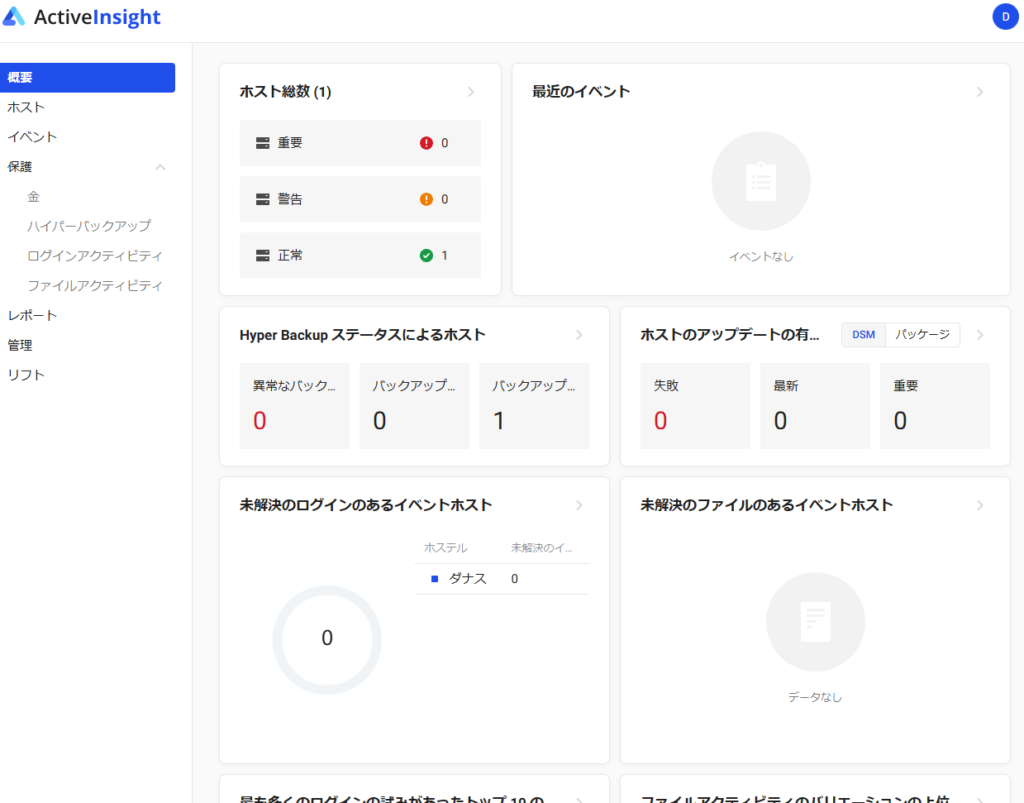
スマホにActive Insightをセットアップ
スマホ側も設定していきます。
まずはアプリのインストール。こちらはPlayストアの例となります。
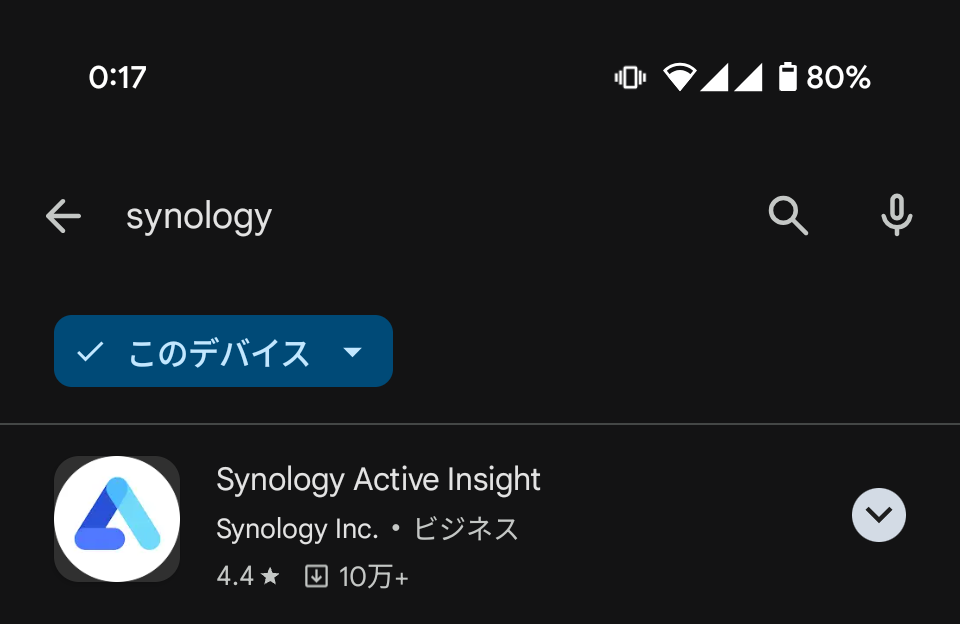
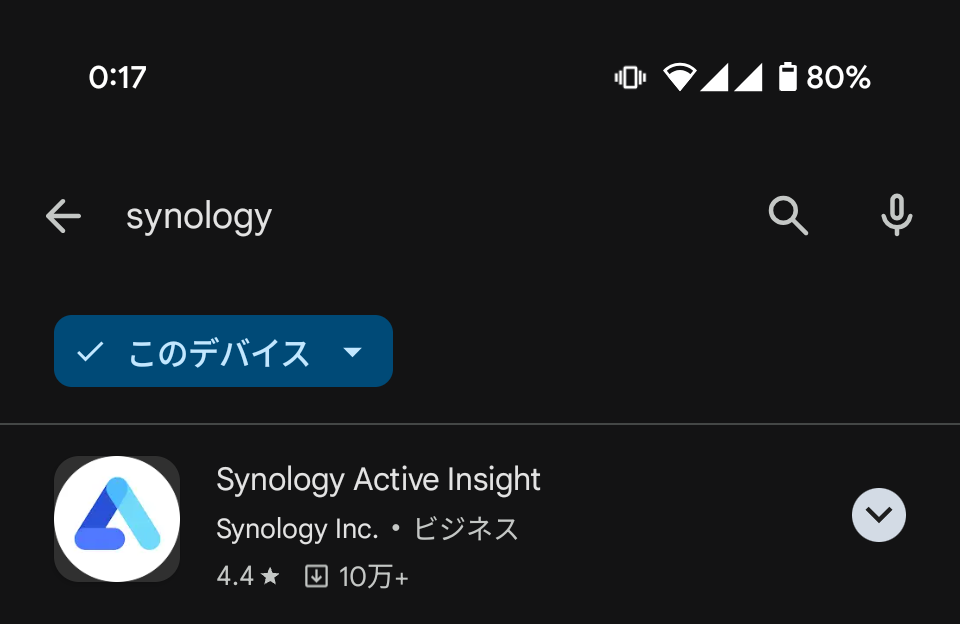
インストールが終わったら、プライバシーに関するお話で「承認」します。
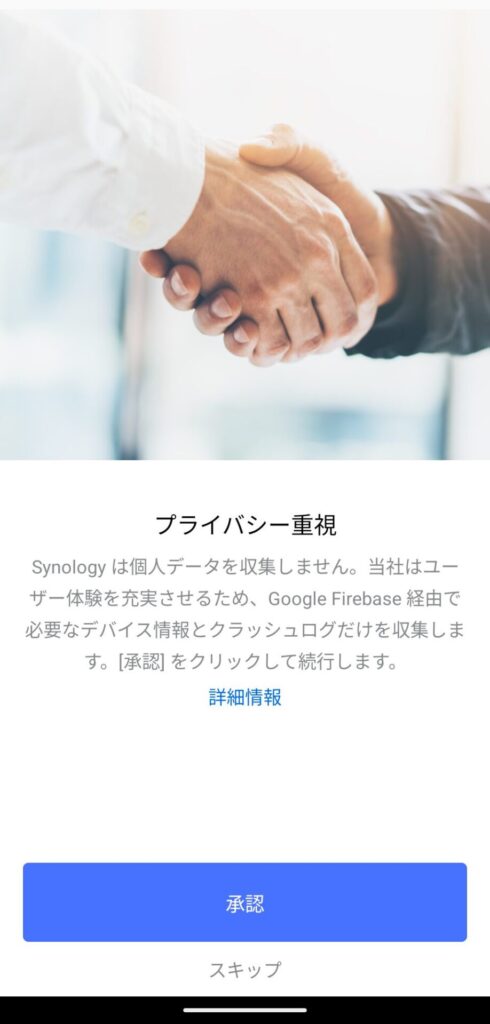
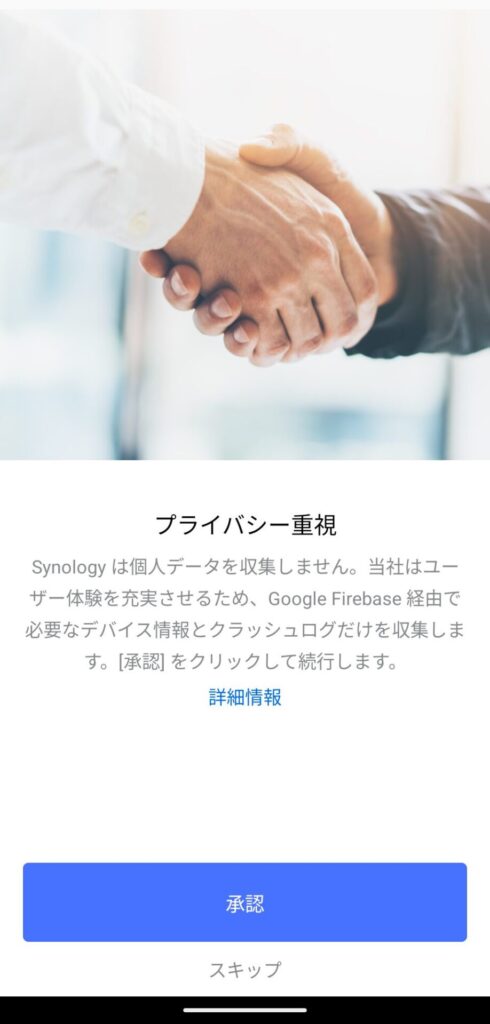
早く気付きたいためにActive Insightをセットアップしているのですから、通知は「許可」します。
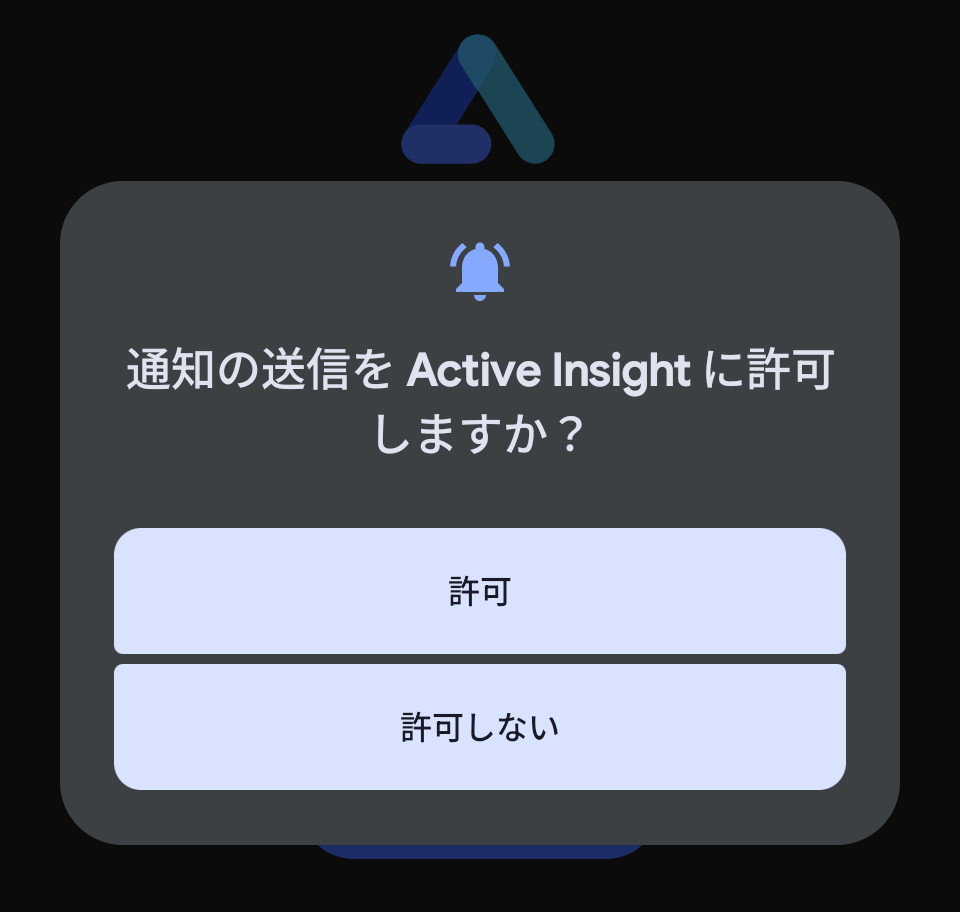
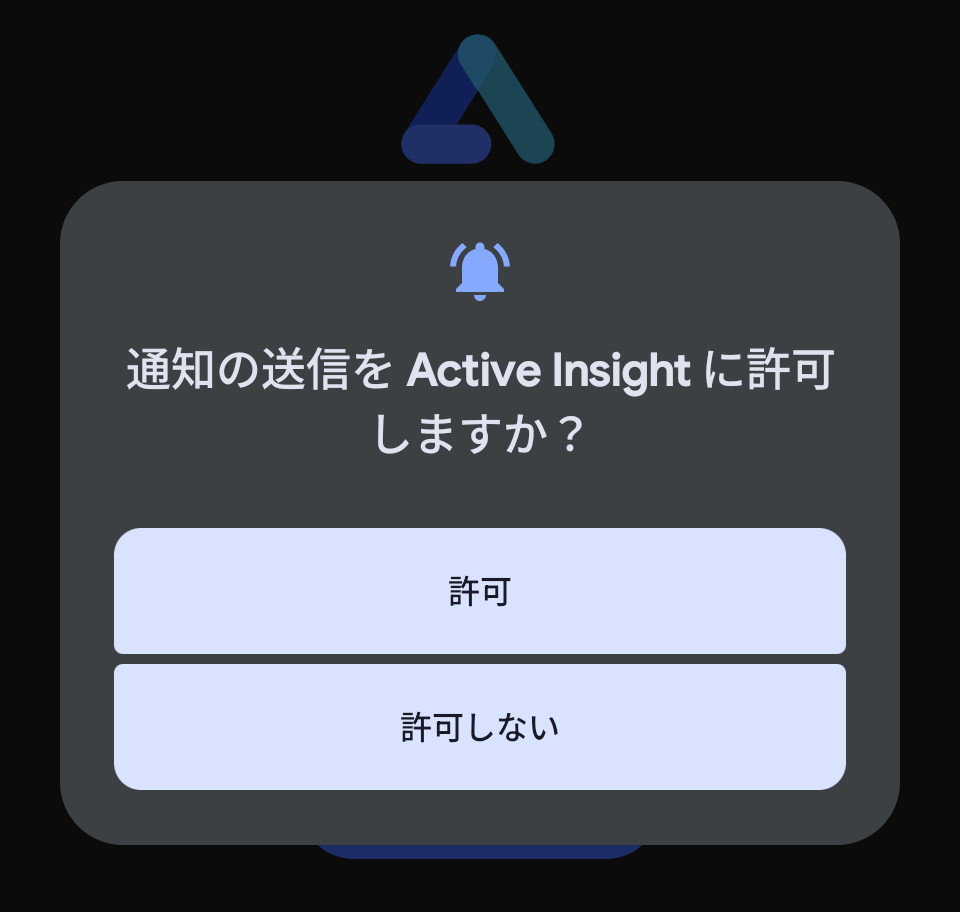
こちらもSynologyアカウントでサインインしていきます。
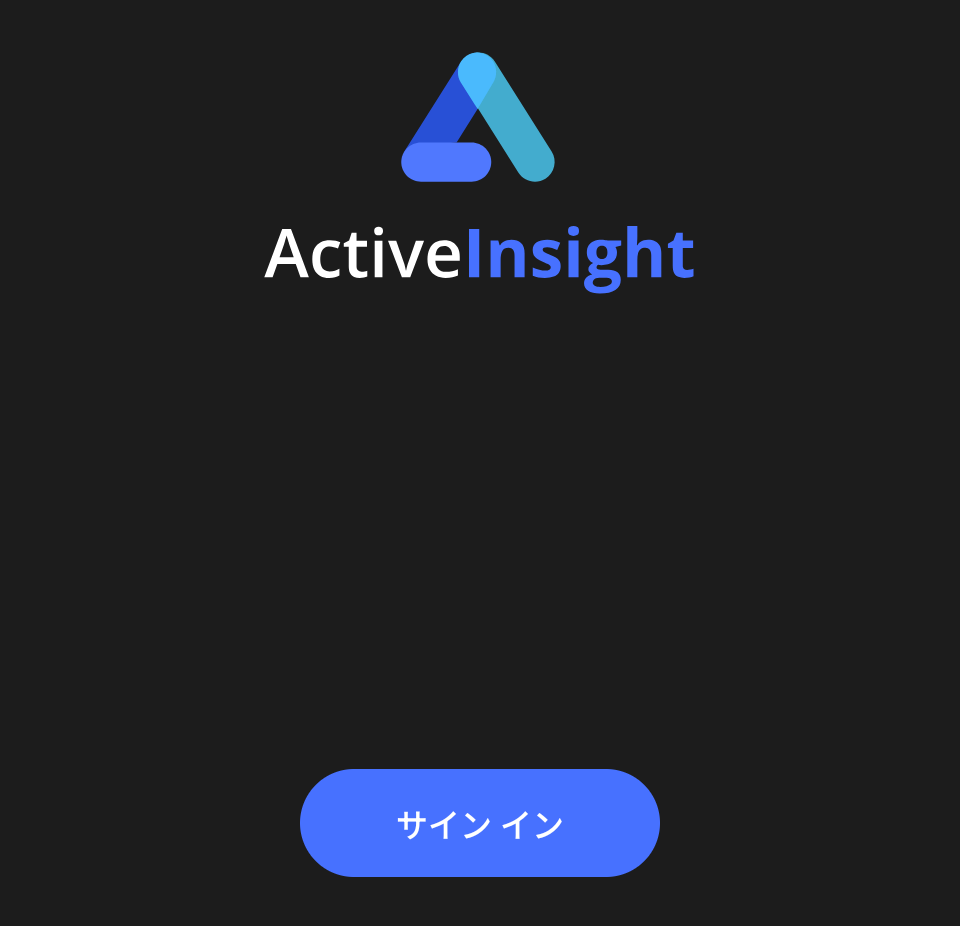
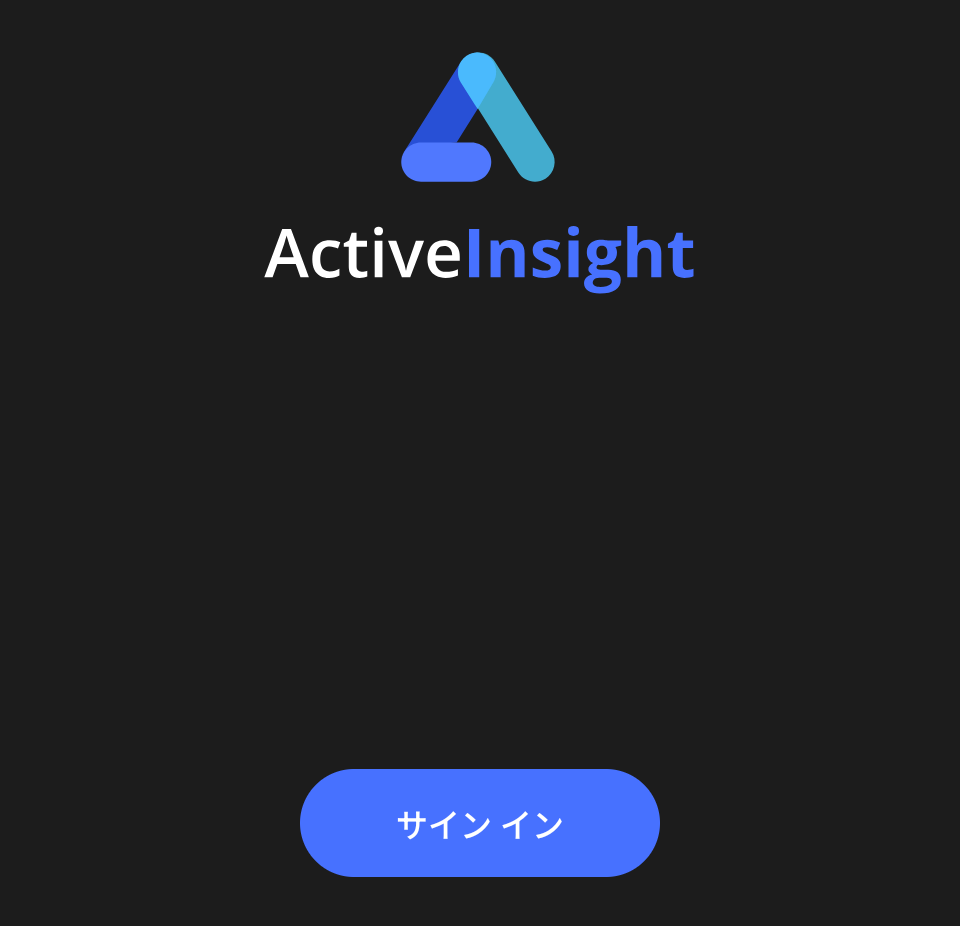
これで完了です。こちらも情報の同期に時間がかかるようなので、一晩寝かせてみます。
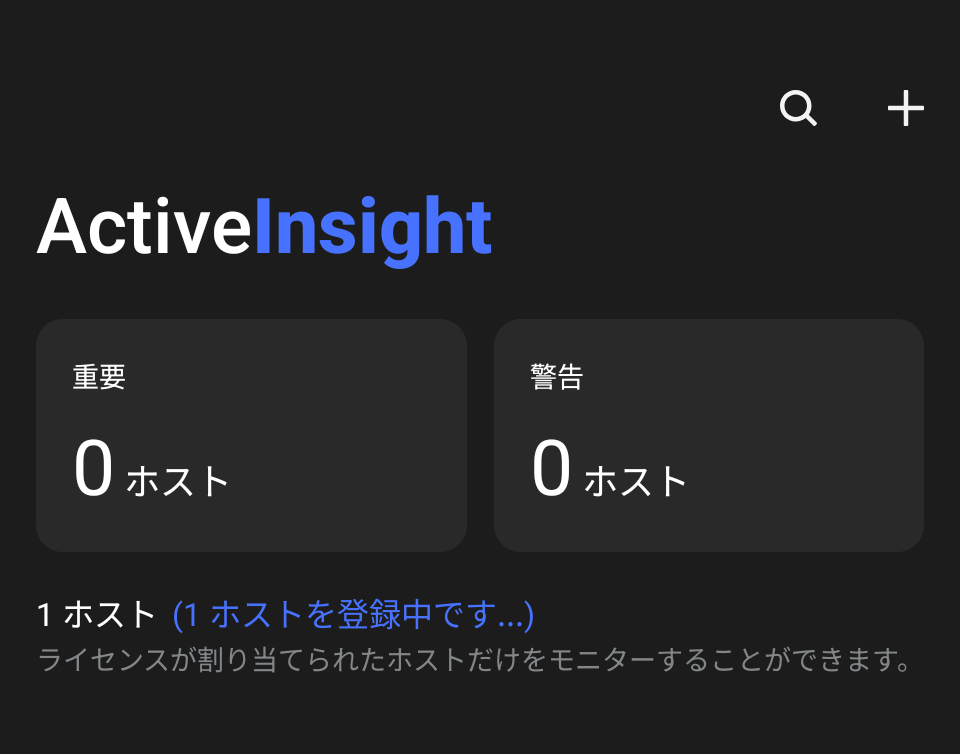
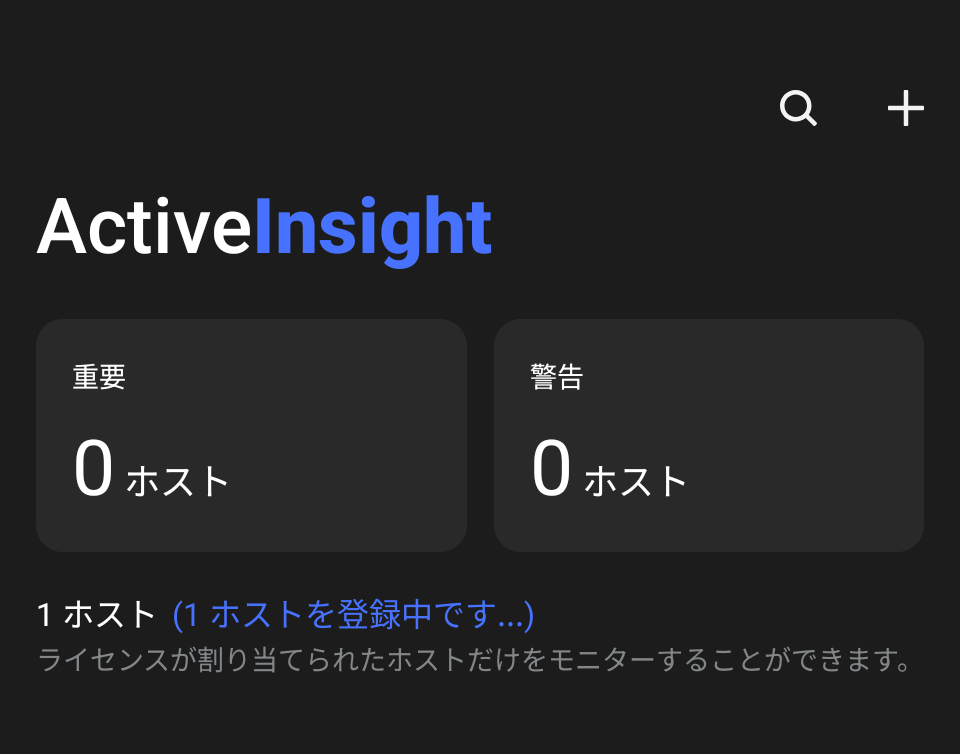
一晩寝かせずとも、1時間ほどで出てきました。
ここで見られる情報は、ホスト名と、モデル名と、シリアル番号です。
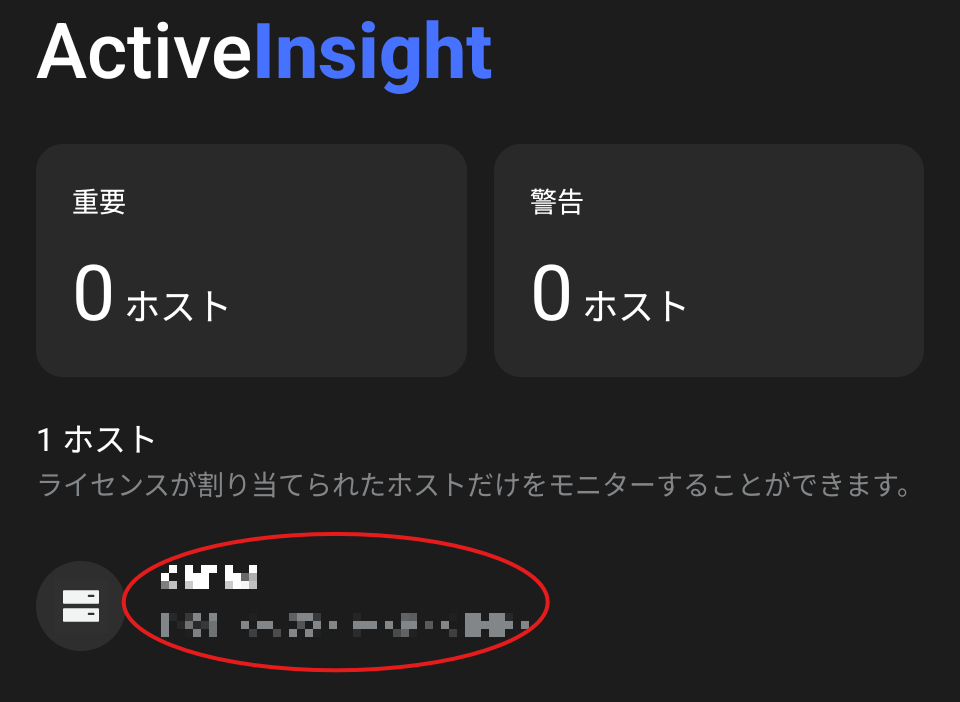
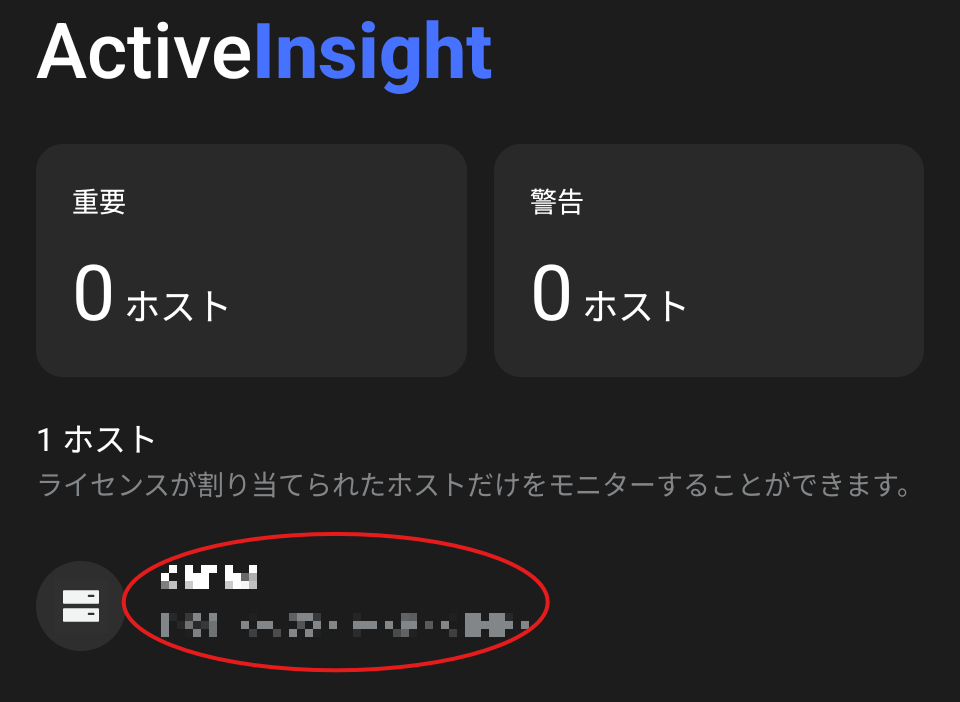
タップすると詳細な情報が出てきます。主にリソースメーターですが、問題があったときは通知され、ここに詳細情報が表示されます。
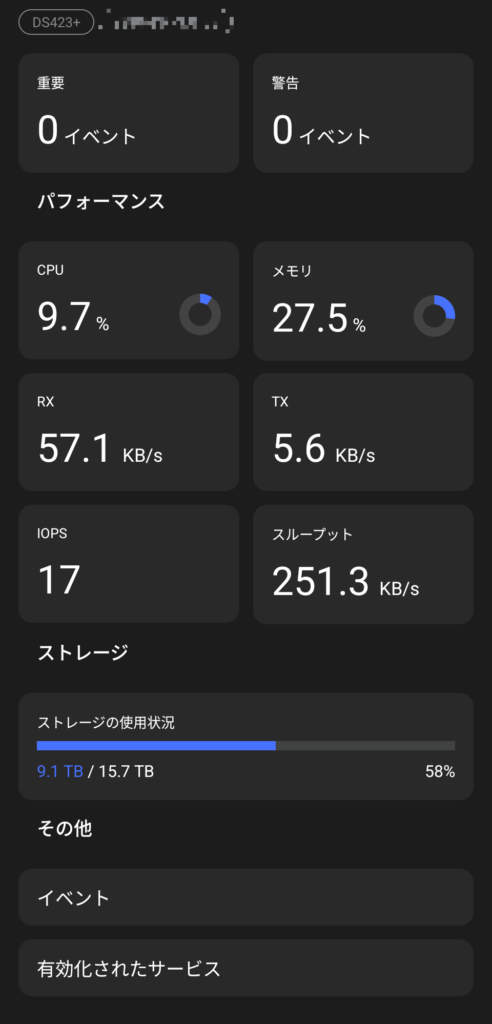
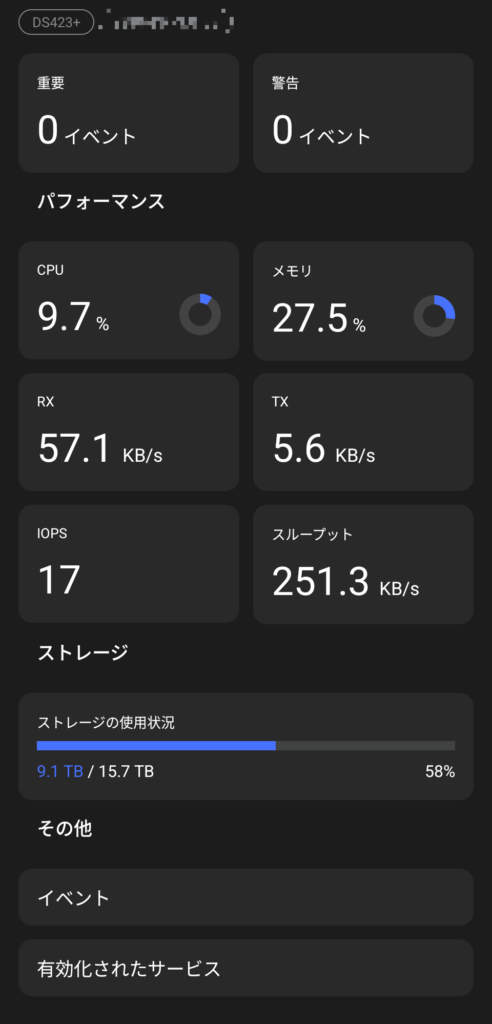
権限を調整する
基本的にはセットアップ後、通知を待つ機能のため、長期間安定が続けばアプリを開くこともなくなるかもしれません。
Androidではセキュリティの観点やバッテリー保護のために、使用されなくなったアプリから権限を削除する機能が備わっています。安定稼働のためにはいついかなる時も通知が届かないといけませんので、それを回避するための設定をします。
まずは、「設定」アプリを開いて、「アプリ」項目に進みます。
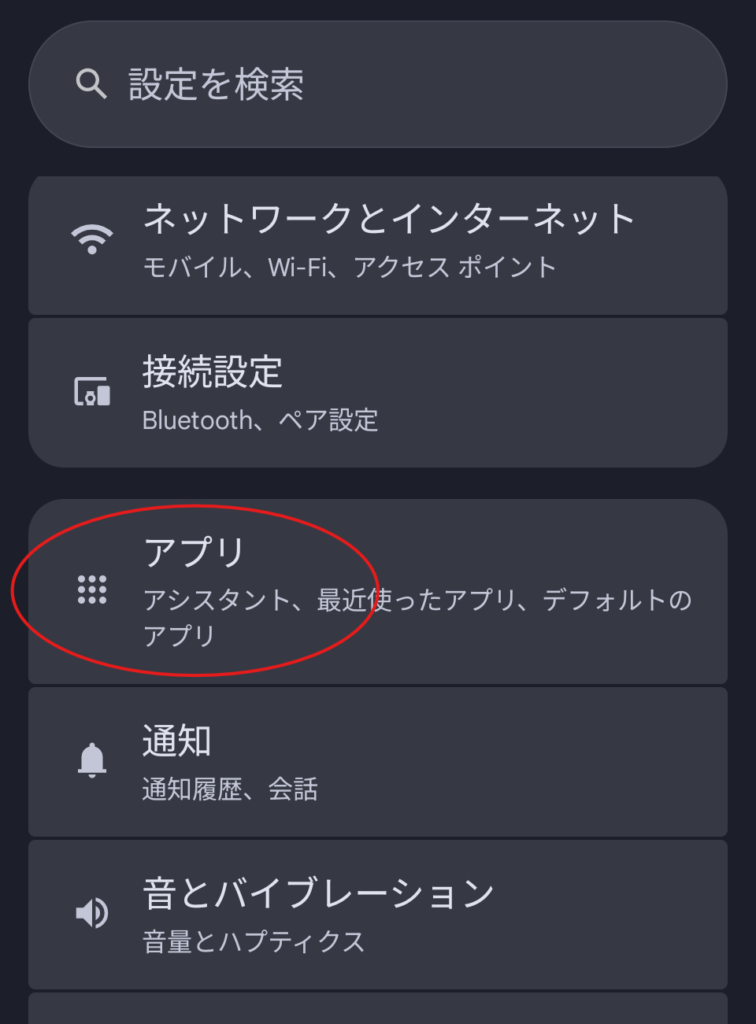
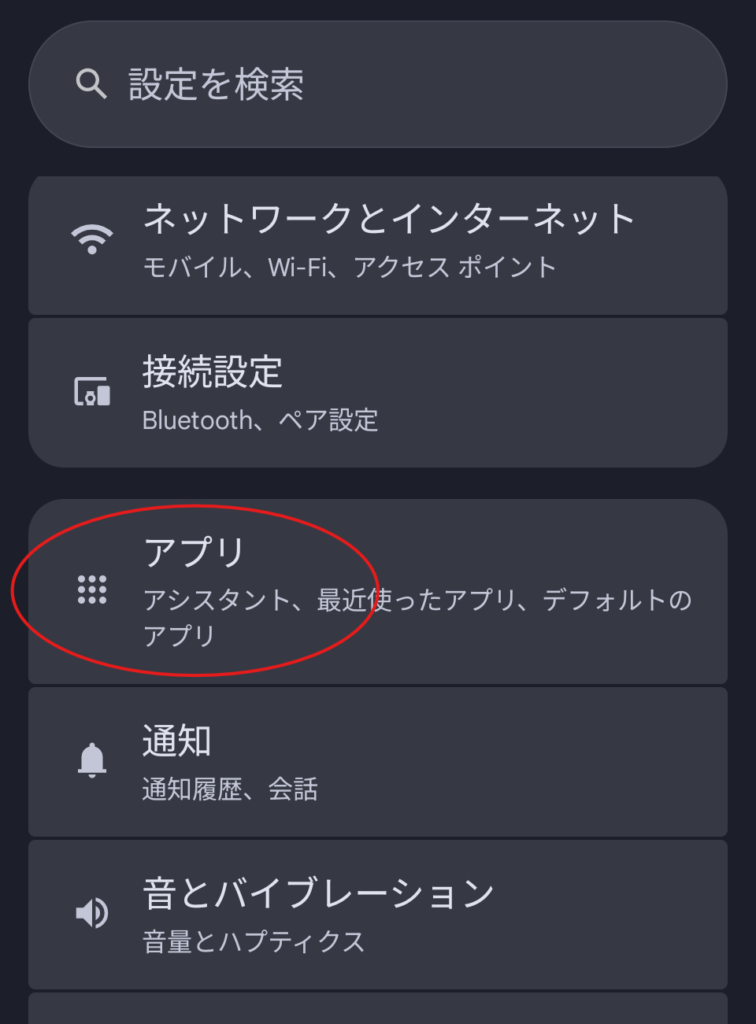
「Active Insight」をタップします。
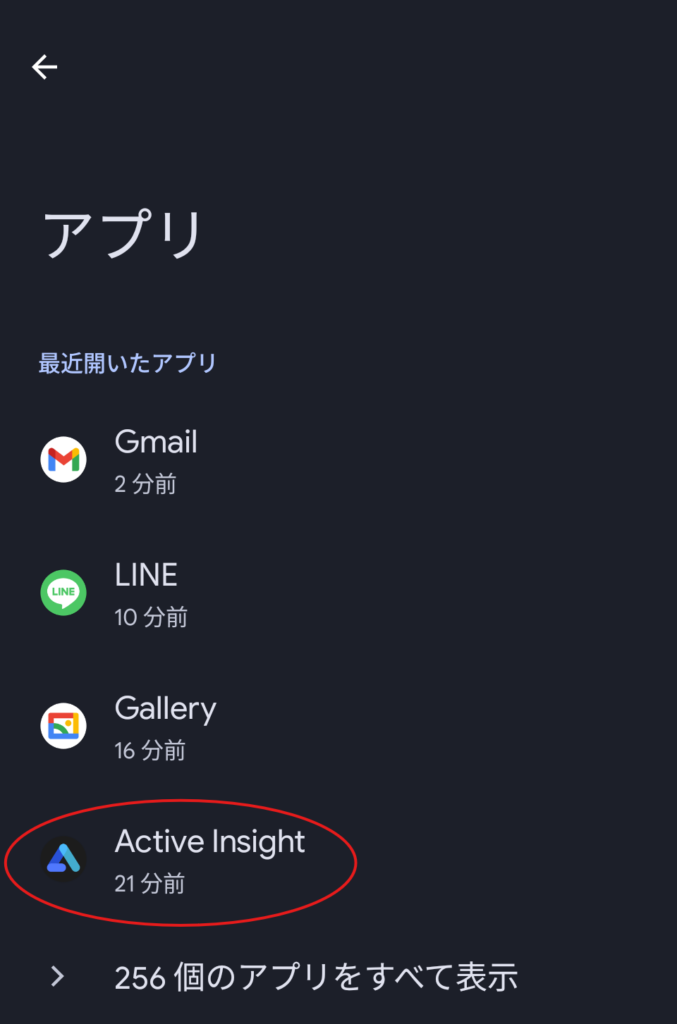
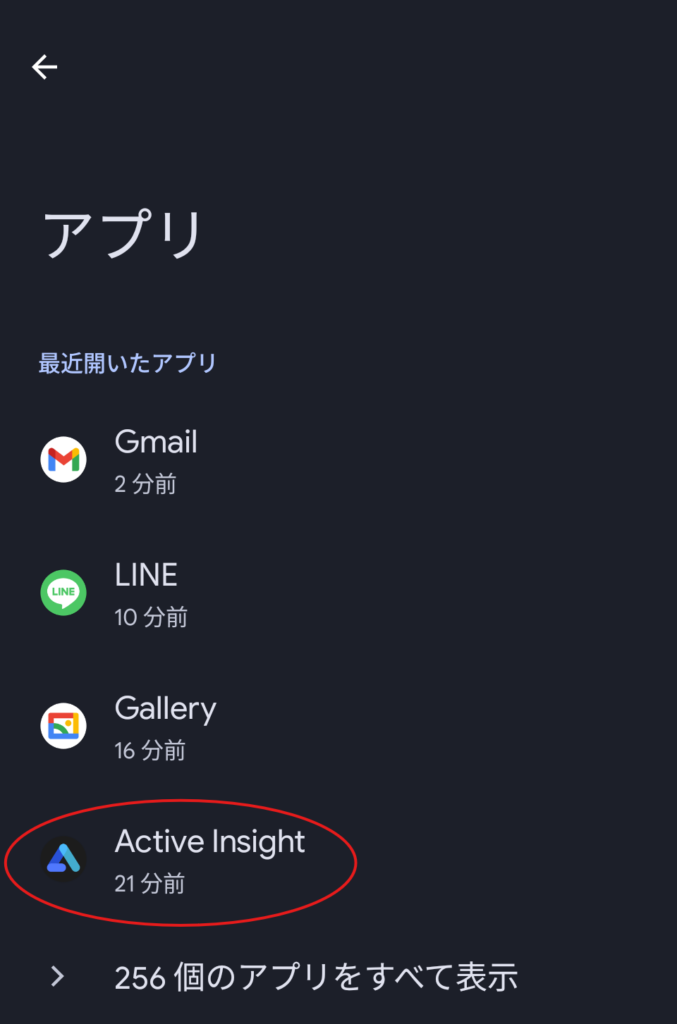
「使用していないアプリを管理する」をオフにします。
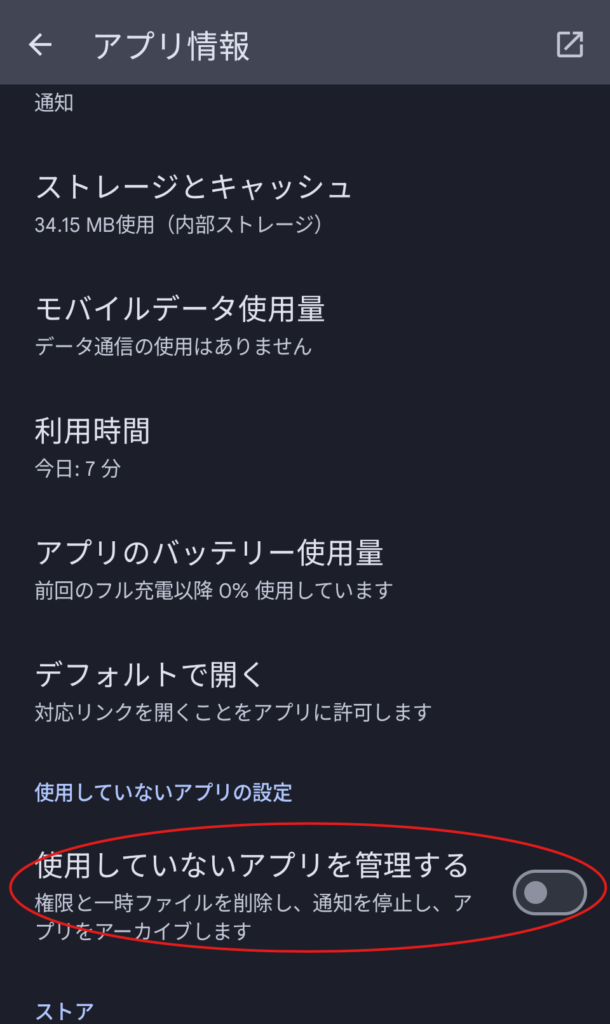
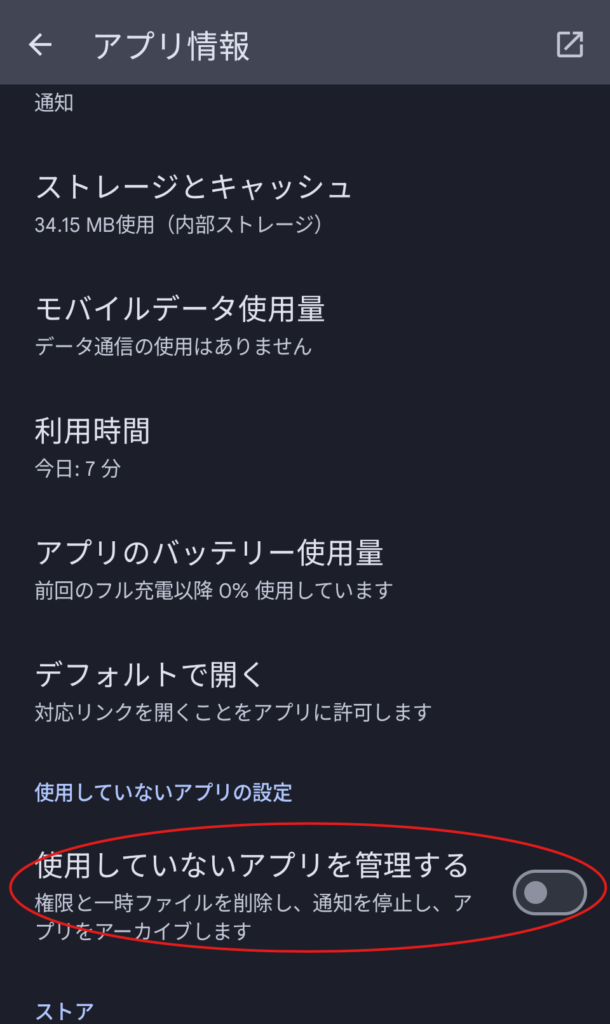
これで、しばらく安定稼働が続いたとしても、きちんと障害の情報をアプリが通知してくれます。
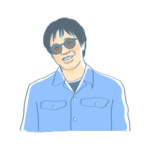
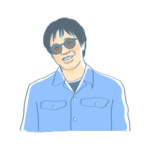
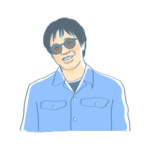
バッテリーの消費の上昇はごくわずかですので、躊躇せず設定をしましょう。思い出は、時間でも、お金でも、バッテリーを差し出しても帰ってきません。
結論:基本的にはインストールして待つ機能
Synology Active Insightはインストール、設定をしたらあとは通知次第という機能でした。
安定稼働が続けば開くことはめったにないかもしれません。
ですが、RAIDの状態にしてもバックアップの成否にしても、早期発見がその先のデータの安否を分けることがあります。早く気付けるための施策は多いに越したことはないでしょう。
SynologyのNASをご利用の方であれば、ほぼ必須ですので、ぜひ設定しましょう。

コメント